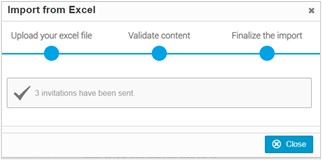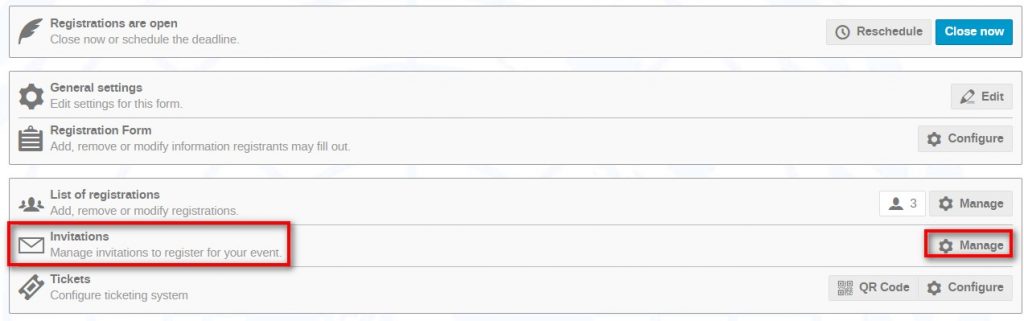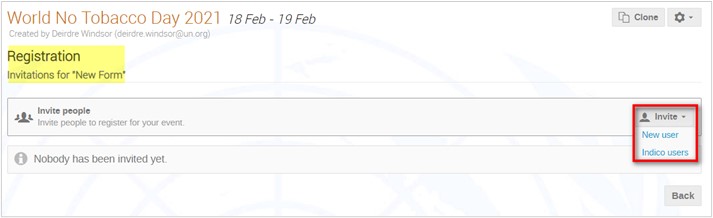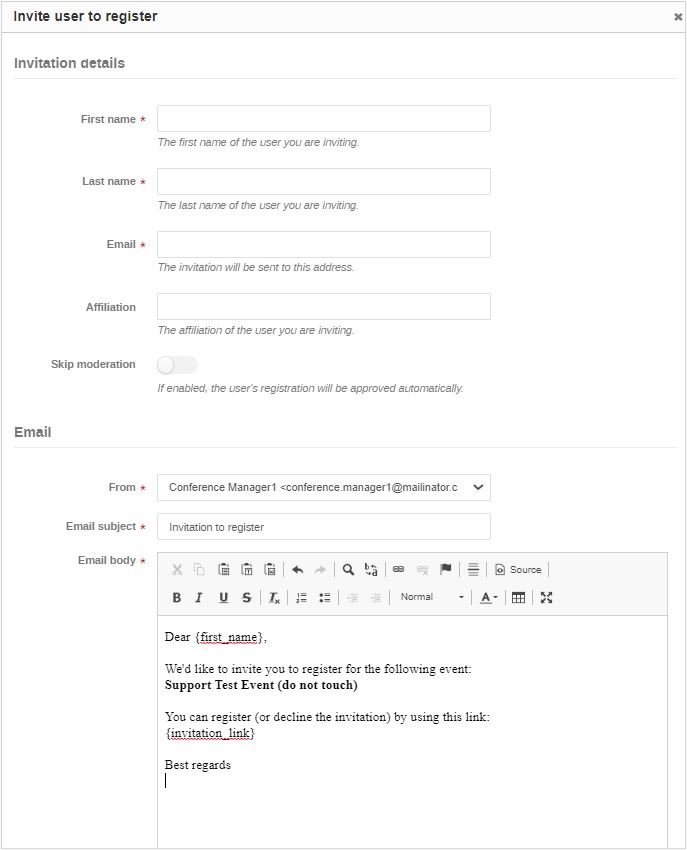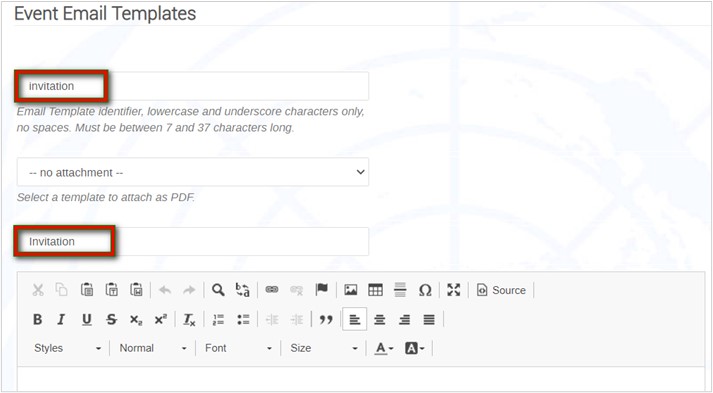Une fonctionnalité très utile qui vous permet d’envoyer une invitation à votre événement et un lien vers le formulaire d’inscription.
Elle vous permet également de contrôler qui a reçu l’invitation, qui l’a acceptée et qui l’a refusée.
Dans la zone de gestion sous Organization – Registration cliquez sur Manage à côté du formulaire d’inscription avec lequel vous souhaitez que les invités s’inscrivent.
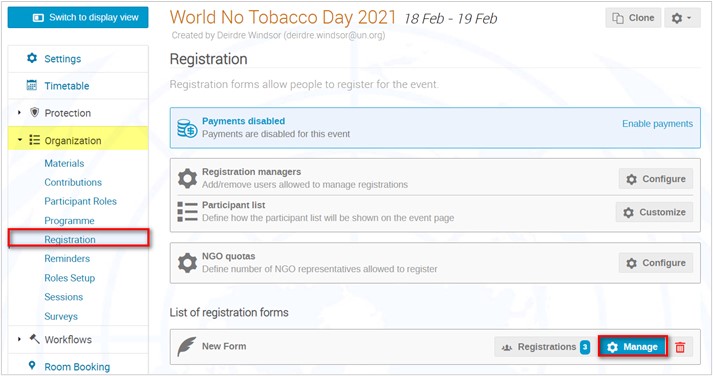
Dans la zone de gestion du formulaire d’inscription, cliquez sur Manage à coté de Invitations.
Envoyer une invitation à des particuliers
Dans la zone de gestion Invitations, cliquez sur Invite et sélectionnez dans le menu déroulant :
- Indico users ( par exemple, les utilisateurs existants d’Indico. Vous pouvez effectuer une recherche et si l’utilisateur n’apparaît pas, optez pour l’utilisation de New users à la place. Vous pouvez ajouter plusieurs personnes à la même invitation en utilisant cette méthode).
- New users ( par exemple, les non-utilisateurs de Indico. Vous ne pouvez envoyer l’invitation qu’à une seule personne à la fois).
Lorsque vous invitez des utilisateurs d’Indico
Vous pouvez inviter plusieurs utilisateurs existants en même temps.
Dans la fenêtre Inviter l’utilisateur à s’inscrire, cliquez sur Utilisateur pour identifier les utilisateurs existants.
NE PAS ACTIVER « Skip moderation ». Si vous le faites, une fois l’invité inscrit à l’événement, il recevra une approbation automatique.
Identifiez l’auteur de l’invitation « From »: (généralement, le contact par défaut est celui de la personne connectée qui envoie l’invitation. Mais vous pouvez également sélectionner l’un des gestionnaires de conférence de l’événement ou toute autre personne utilisée comme contact sur la page de l’événement).
Saisissez un sujet.
Vous avez la possibilité, à ce stade, de modifier le corps de l’e-mail comme bon vous semble.
VEUILLEZ vous assurer que l’étiquette {invitation_link} soit incluse dans l’e-mail – elle insère un lien qui dirige l’invité directement vers le formulaire d’inscription.
Lorsque vous êtes satisfait, cliquez sur Send.
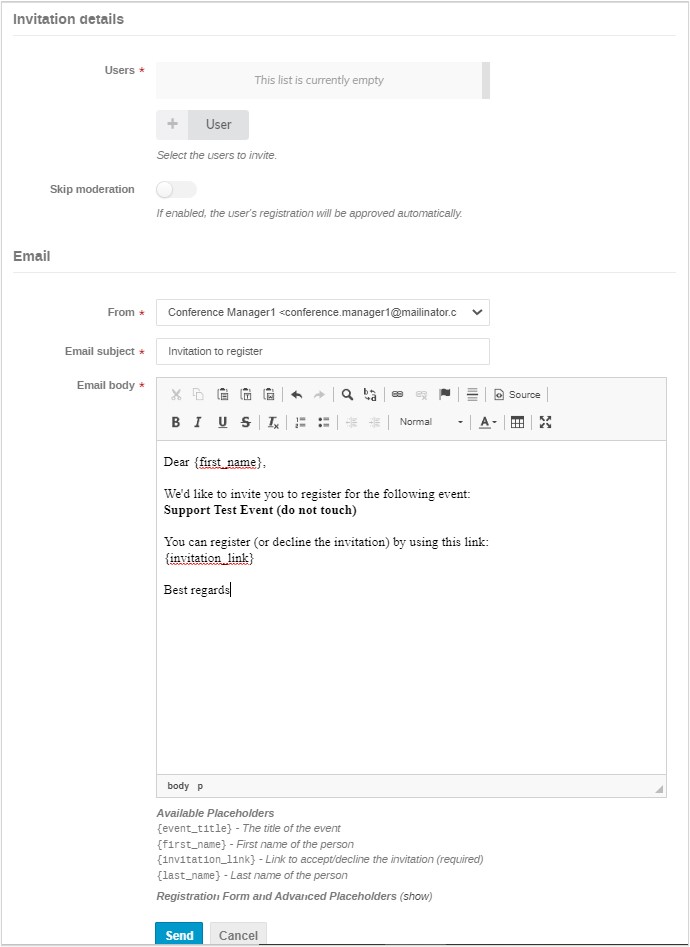
Lorsque vous invitez un nouvel utilisateur
Vous ne pouvez inviter qu’une seule personne à la fois.
Dans la fenêtre Invite user to register saisissez le nom et l’adresse électronique de l’invité.
N’ACTIVEZ PAS l’option « Skip moderation ». Si vous le faites, une fois l’invité inscrit à l’événement, il recevra une approbation automatique.
Identifiez l’expéditeur de l’invitation : (par défaut, il s’agit généralement de la personne connectée qui envoie l’invitation. Mais vous pouvez également sélectionner l’un des gestionnaires de conférence de l’événement ou toute autre personne utilisée comme contact sur la page de l’événement).
Saisissez un sujet.
Vous avez la possibilité, à ce stade, de modifier le corps de l’e-mail comme bon vous semble. VEUILLEZ vous assurer que la balise {invitation_link} figure dans l’e-mail – elle insère un lien dans l’e-mail qui dirige l’invité directement vers le formulaire d’inscription.
Lorsque vous êtes satisfait, cliquez sur Send.
Recevoir une invitation
Si la balise {registration_link} a été incluse dans l’invitation, lorsque le lien correspondant est cliqué dans l’invitation, le formulaire d’inscription s’ouvre.
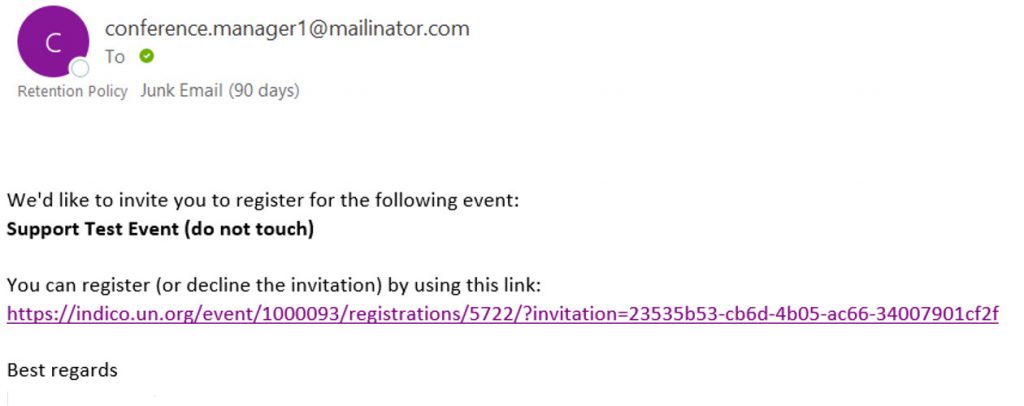 La personne invitée a la possibilité de soumettre l’inscription ou de refuser l’invitation. Si l’invitation est refusée, rien n’empêche la personne invitée d’utiliser le lien ultérieurement pour s’inscrire.
La personne invitée a la possibilité de soumettre l’inscription ou de refuser l’invitation. Si l’invitation est refusée, rien n’empêche la personne invitée d’utiliser le lien ultérieurement pour s’inscrire.
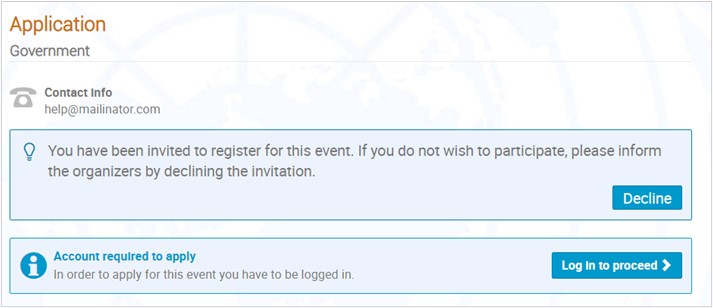
Dans la zone de gestion des invitations, les responsables peuvent consulter le statut des invitations envoyées – celles qui sont encore en attente, celles qui sont acceptées et celles qui sont refusées.
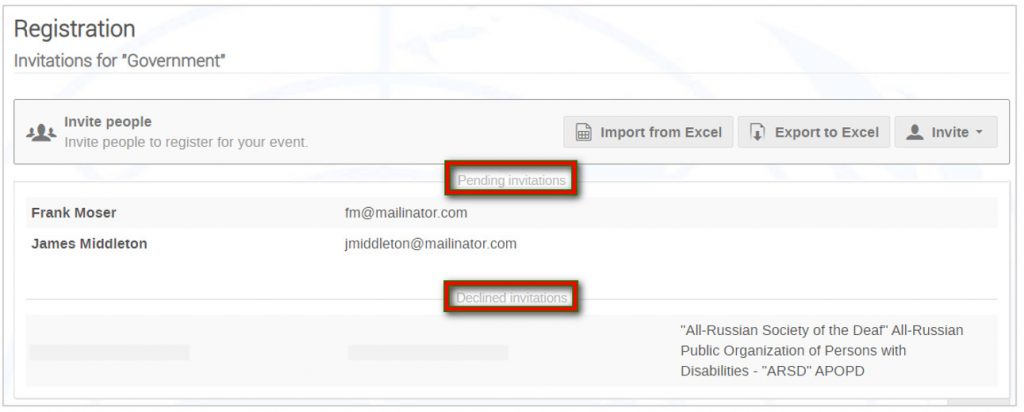
Envoyer une invitation à un grand groupe en utilisant XLS
Vous pouvez importer à partir de xls un grand nombre d’invités. Ce faisant, l’invitation est générée et envoyée automatiquement au moment de l’importation (ce qui signifie que vous devez d’abord préparer le texte de votre invitation si vous souhaitez la personnaliser).
Les trois étapes sont :
- Préparer le xls
- Préparer le texte de l’invitation
- Effectuer l’importation
Préparez le fichier xls
Dans la zone de gestion des invitations, cliquez sur Export to Excel. Cela génère un fichier xls vierge dans lequel vous ajoutez les noms et les adresses électroniques des invités.
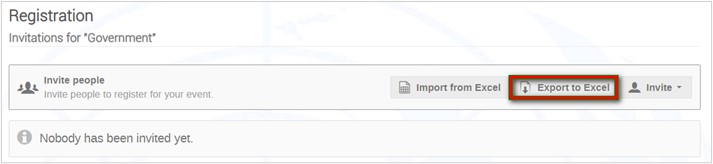
Les informations obligatoires à ajouter sont les suivantes :
- Prénom
- Nom de famille
La colonne Skip moderation DOIT contenir la valeur FALSE pour chaque invité.
Enregistrez le fichier.
Préparer le texte de l’invitation
Dans le module Email templates , cliquez sur New pour créer une invitation.
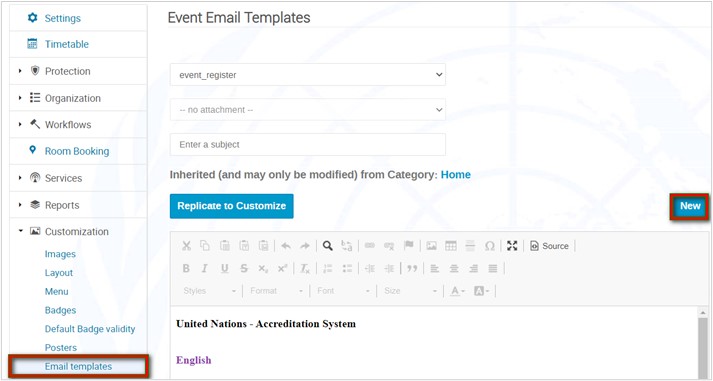
Vous devez appeler l’invitation « invitation ». Composez le corps du texte en n’oubliant pas d’inclure la balise {invitation_link} quelque part. Cliquez ensuite sur Save.
Effectuez l’importation
Dans la zone de gestion des enregistrements, cliquez sur Import from Excel.
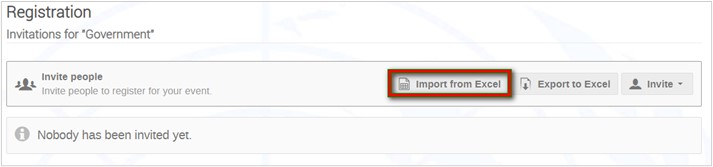
Téléchargez le fichier xls des invités et suivez les étapes de l’importation.
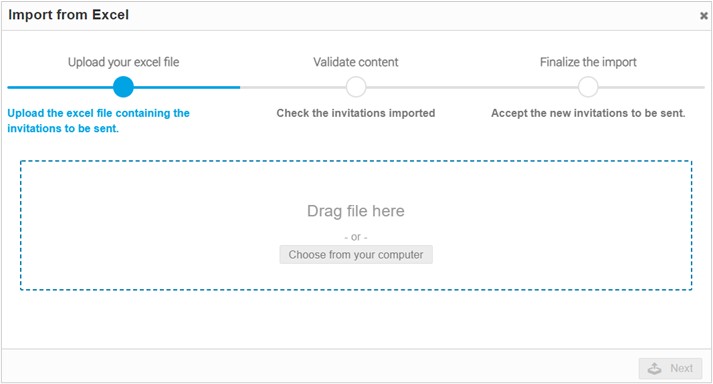
Si l’importation détecte des erreurs dans le fichier xls, elle vous indiquera, par exemple, si un invité dans le fichier xls est déjà inscrit à l’événement. Dans ce cas, interrompez l’importation, supprimez l’invité du fichier xls et relancez l’importation.
Une fois l’importation terminée, un message de confirmation s’affiche.