Cet article est destiné aux utilisateurs qui souhaitent créer indépendamment leur propre sous-dossier ListFlow (et leurs modèles) pour une LoP spécifique.
ÉTAPE 1 Source des données
NOTE: Il est essentiel que vous déterminiez dès le départ les informations dont vous aurez besoin sur vos participants pour la LoP et que vous vous assuriez que le formulaire d’inscription contient des champs permettant de saisir ces informations. Par exemple, si vous souhaitez que le titre du poste d’une personne inscrite apparaisse sur la LoP, vous devez inclure un champ « Titre du poste » sur le formulaire d’inscription.
À partir de la liste des inscrits dans Indico, téléchargez au format xls vos participants et sauvegardez-la. Ce fichier xls est votre source de données.
ÉTAPE 2 Sous-dossier : Rep Type Docs et Main.docx
Dans le dossier principal Templates de ListFlow créez un nouveau sous-dossier et donnez-lui un nom qui identifiera la LoP à laquelle il est spécifique, par exemple LOP UNCTAD24.
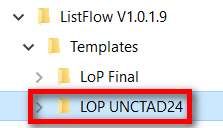
Ce sous-dossier doit contenir une série de documents Word, chacun portant le nom d’un type de représentation qui figurera sur la LoP, par exemple, Government.docx (le visuel ci-dessous le démontre). Ces documents Word sont appelés « documents de type de représentation ». Créez tous les documents de type de représentation dont vous avez besoin.
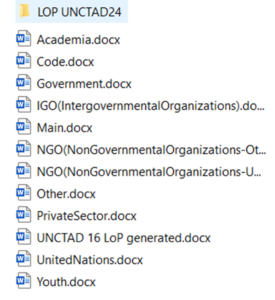
Dans ce même dossier, vous devez également inclure un document Word dans lequel vous disposez la page de couverture de la LoP et déterminez l’ordre dans lequel les types de représentation seront répertoriés lors de la génération de la LoP. Ce document Word doit être nommé « Main.docx » (voir la section « Main.docx » ci-dessous.)
ÉTAPE 3 Relier chaque Doc de Type de Représentation à la Source de Données
Après avoir créé tous vos documents de type de représentation, à partir de chacun d’eux, procédez comme suit :
Cliquez sur Mailings, puis sélectionnez les destinataires: Select Recipients. Cliquez sur Use an Existing List et naviguez vers la source de données enregistrée.
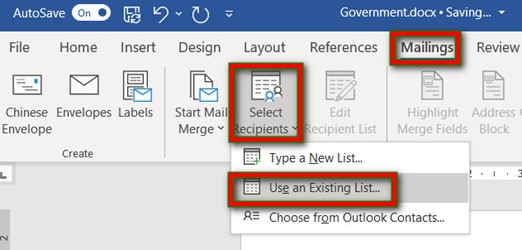
Il vous sera demandé de confirmer la source de données (cliquez sur OK), puis de sélectionner la table (cliquez sur OK).
Cliquez à nouveau sur Mailings et cliquez sur Insert Merge Fields. Développez le menu. Les options disponibles correspondent aux champs du formulaire d’inscription. Sélectionnez et ajoutez (un par un) les champs appropriés correspondant aux données que vous voulez afficher sur la LoP. N’oubliez pas d’ajouter des espaces entre les champs, d’ajouter des retours de paragraphe et des mises en forme, par exemple en gras (si nécessaire).

Sauvegarder et fermer.
Main.docx
Créez un document et nommez-le Main.docx.
Sur la page Info, entrez un Titre correspondant au nom du sous-dossier dans lequel il se trouve, par exemple, si vous avez nommé le sous-dossier LOP UNCTAD24, entrez LOP UNCTAD24 comme titre. Cela vous aidera à sélectionner la bonne LoP à générer ultérieurement.
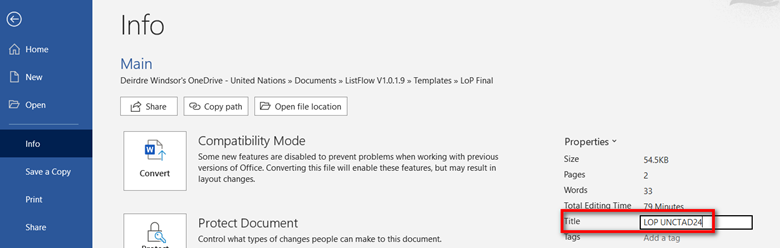
Tout d’abord, vous devez concevoir la mise en page de la page de couverture et, ce faisant, inclure trois champs de détails de l’événement, à savoir, EventTitle, EventLocation et EventDate. Lorsque vous exécuterez ListFlow ultérieurement, ces informations vous seront demandées et elles apparaîtront sur la page de couverture à l’endroit où vous avez placé ces champs de détails sur l’événement (voir l’exemple ci-dessous).
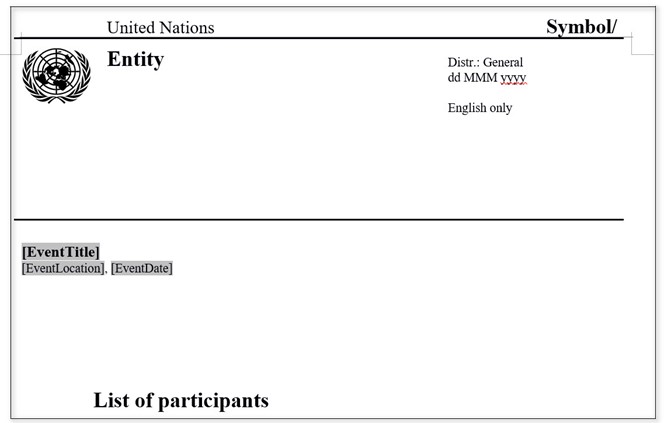
Comment ajouter un champ de détails sur un événement ?
Placez le curseur sur la page où le champ doit être inséré. Ensuite, dans le menu Developer, développez le menu Legacy Tools et sous Legacy Forms, sélectionnez Text Form Field.
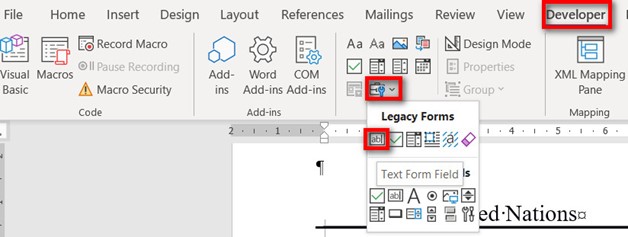
Un champ de formulaire texte ombragé s’affiche. Cliquez DANS le champ de formulaire pour exposer la fenêtre Text Form Field Options.
Dans le champ Texte par défaut : entrez EventTitle, EventLocation ou EventDate, selon le cas. Le texte doit être entouré de [ ].
Dans le champ Bookmark: saisissez le même texte mais sans [ ]
Cliquez sur OK.
Faites cela pour chacun des trois champs de détails d’événement que vous ajoutez.

Ordre d’affichage
Après avoir conçu la page de couverture, saisissez un saut de page, puis énumérez les types de représentation dans l’ordre dans lequel vous souhaitez les voir apparaître.
Sous chaque type de représentation répertorié, saisissez le nom exact du doc de type de représentation correspondant que vous avez créé. Le nom du doc de type de représentation doit être entouré du symbole # de chaque côté. Voir l’exemple ci-dessous.

Enregistrez Main.docx et lancez ListFlow.