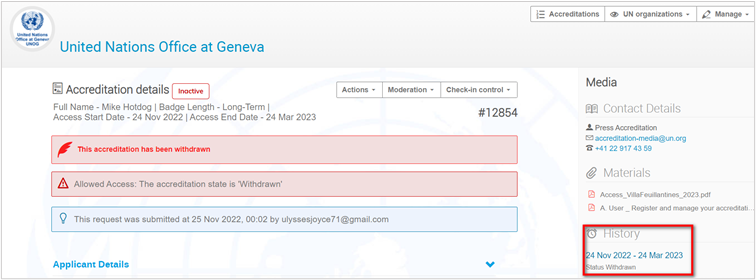Accreditation types
Accreditations (i.e., badge requests) may be submitted directly by a requestor in respect of him/herself (known as “direct accreditations”). Users must have an Indico account to submit and manage their own requests.
Accreditations may also be submitted by FOCAL POINTS authorized to do so on behalf of a requestor. These are known as on behalf accreditations and are the focus of this guide. While the focal point must have an Indico account, the requestors for whom they submit requests for do not.
Access my on behalf accreditations list
On the Indico Home page, in the grey ribbon, click Accreditation.
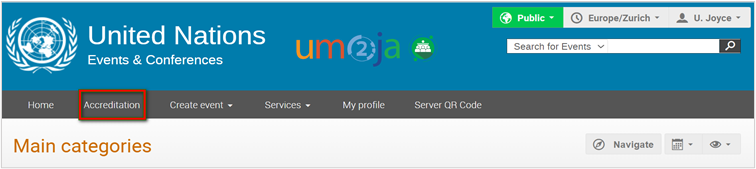
In the Accreditations window, click My accreditations on behalf and the list of the requests you have submitted for requestors displays.
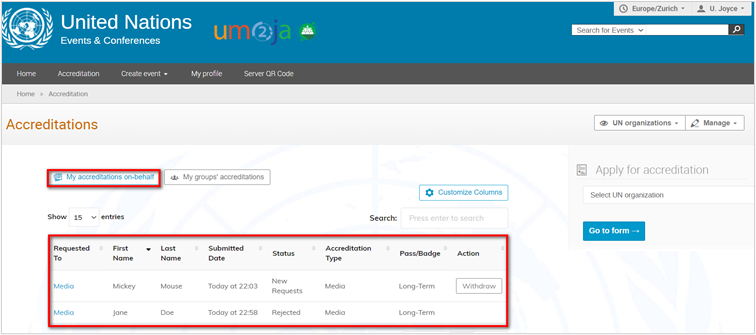
Customize view
To customize the view of the request list click Customize Columns.
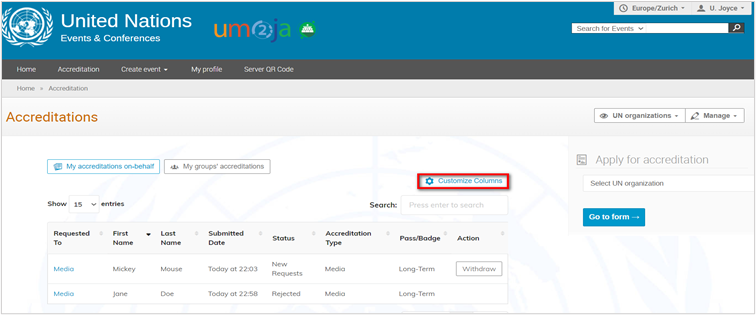
Click any of the options to display/hide the corresponding columns on the request list. Displayed columns on the list view are highlighted in blue, those hidden are greyed out. Click Done to save.
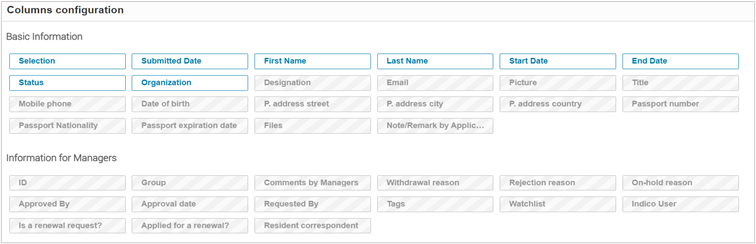
Submit an on behalf request
In the Accreditations window, on the right under Apply for accreditation click United Nations Office at Geneva. Select the appropriate entity for which you are a focal point. Click Request on behalf and Go to form.
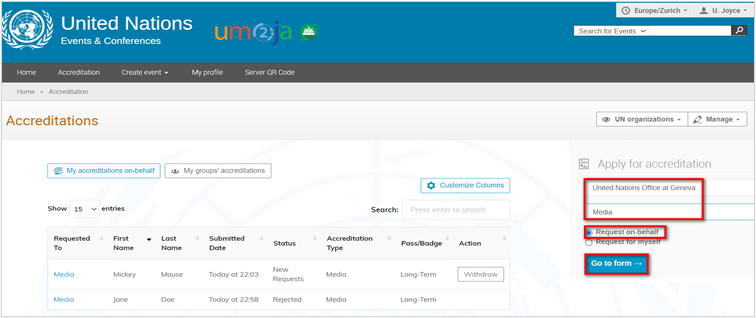
A blank request form opens. Complete the form in full with the details of the requestor and upload all required attachments.
Once the form has been completed, certify and click Submit.
The status of the request appears as New Requests on the list.

An e-mail is sent acknowledging submission of the request. The recipients of the e-mail are determined by the entity and may include:
- the focal point submitting the request
- the requestor’s e-mail as entered on the form
- the focal point group e-mail (if one exists)
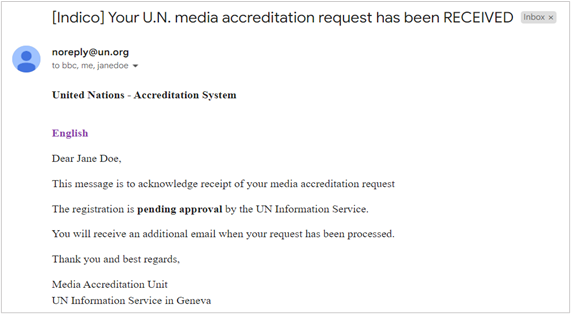
The only actions that may be taken on a request whilst pending is Withdraw or Modify.
When a request is Preapproved
The request appears as Pre-Approved on the list.
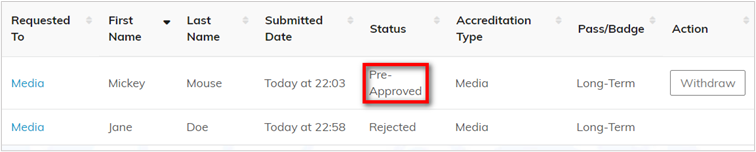
No e-mail notification is sent.
When a request is Approved
The request appears as Approved on the list.

An e-mail is sent to confirm the approval. The recipients of the e-mail are determined by the entity and may include:
- the focal point submitting the request
- the requestor’s e-mail as entered on the form
- the focal point group e-mail (if one exists)
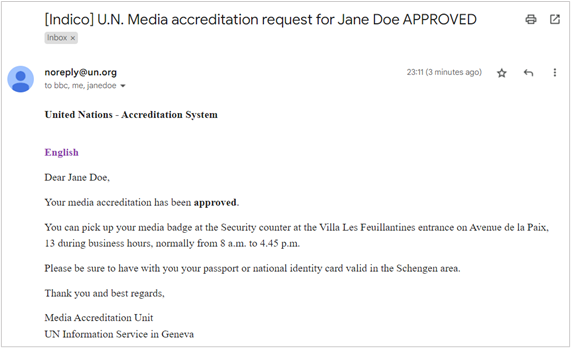
Approved requests may no longer be modified or withdrawn.
The subsequent action that may be taken is Renew (or, depending on the type of requests received by your entity, Reapply).
When a request is rejected
The request appears as Rejected on the list.

An e-mail is sent to confirm the rejection. The recipients of the e-mail are determined by the entity and may include:
- the focal point submitting the request
- the requestor’s e-mail as entered on the form
- the focal point group e-mail (if one exists)
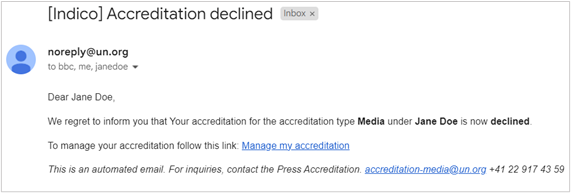
Modify a request
Approved requests may not be modified.
On the My accreditations on behalf page select a request under the Requested To column.
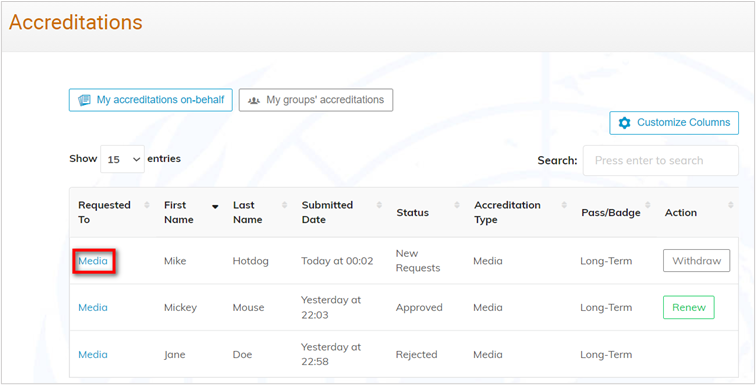
The request summary page opens. Click the pencil icon in the section changes are to be made.
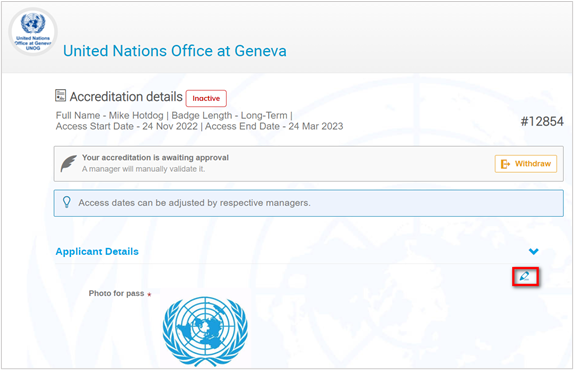
When finished making changes, scroll to the bottom of the request summary page and click Save.
A message appears on-screen confirming that the information is successfully updated.
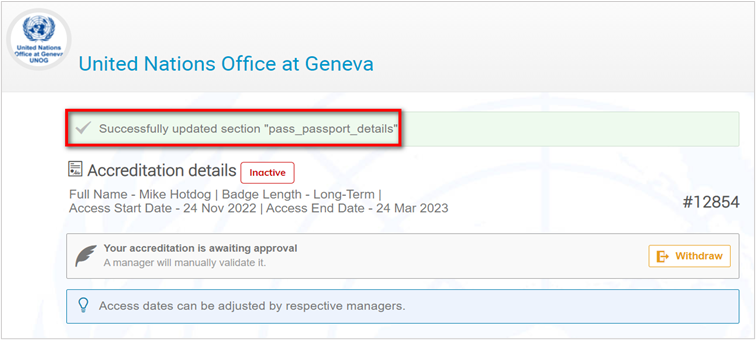
An e-mail is sent to confirm the update. The recipients of the e-mail are determined by the entity and may include:
- the focal point submitting the request
- the requestor’s e-mail as entered on the form
- the group focal point e-mail (if one exists)
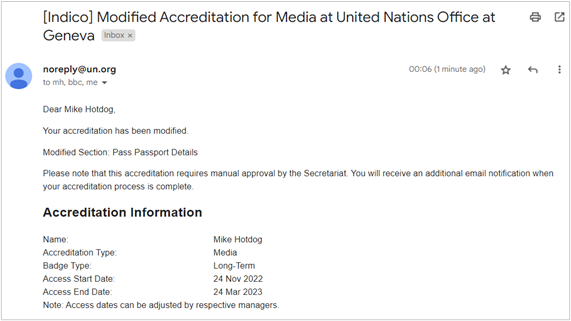
Renew a request (or reapply)
Approved requests may be followed by a Renewal (or, depending on the type of requests your entity receives, Repply).
On the My accreditations on behalf page click Renew (or Reapply) beside a request.
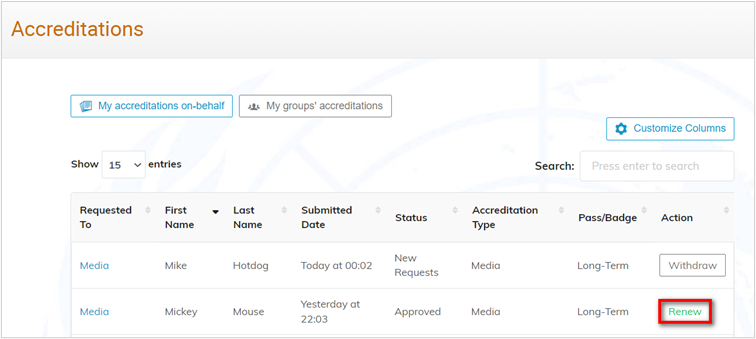
A new request form opens. Fields are still populated with data from the previous request so check this data. Replace any attachments with new ones.
Once the request is completed certify it and click Submit.
A message appears on-screen acknowledging submission of the request. Again, the only actions that may be taken on a badge request whilst being renewed (or reapplied for) is Withdraw or Modify.
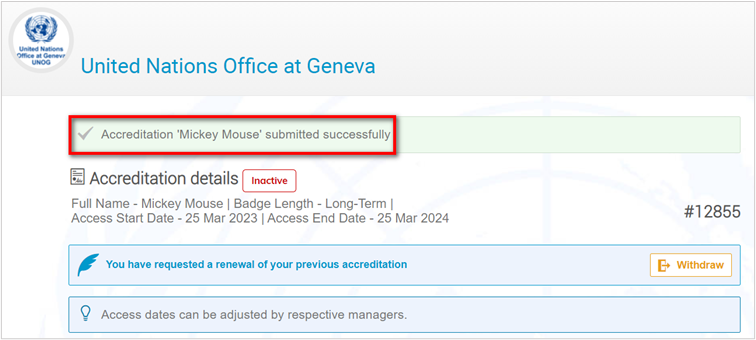
The request appears on the list as Renewal Requested (or New Request depending on the type of requests received by your entity).

E-mail notifications are sent to acknowledge actions taken on renewals (or reapplications) as determined by your entity.
Withdraw a request
On the My accreditations on behalf page click Withdraw beside a request. A badge request may be withdrawn at any time except when it is rejected (or when superseded by a renewal request e.g. as for Media requests).
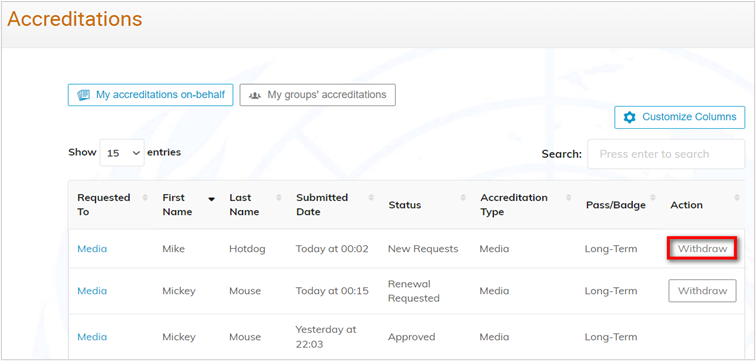
Share the reason for the withdrawal, if necessary, and click Withdraw.
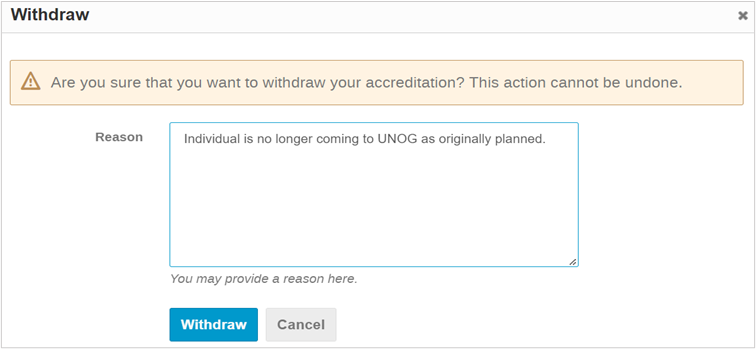
An e-mail is sent to confirm the withdrawal. The recipients of the e-mail are determined by the entity and may include:
- the focal point submitting the request
- the requestor’s e-mail as entered on the form
- the group focal points e-mail (if one exists)
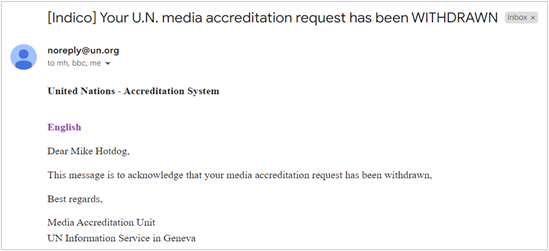
The request appears on the list as Withdrawn.

Search
On the My accreditations on behalf page enter a value in the search field and press the enter/return key.
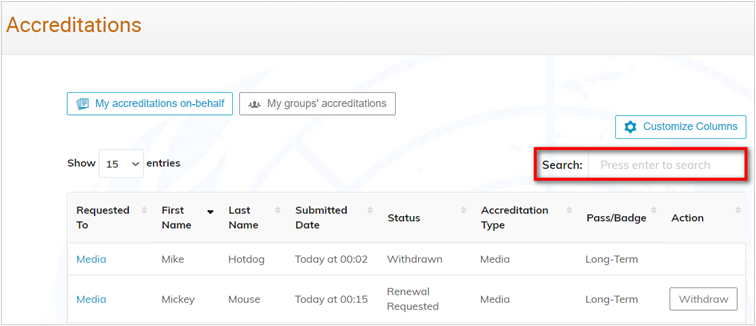
The following may be used to perform a search :
- Date (format : dd/mm/yyyy)
- Status
- First Name (for on-behalf requests)
- Last Name (for on-behalf requests)
Click x to clear a search and press enter/return key.
History
The history of a requestor may be viewed from the request summary page.
Simply open a request on the list and on the right of the request summary page there is History. A log displays past and current requests. Click into one to view.