For ListFlow you need:
- a downloaded data source
- rep type docs, and
- a main.docx
You also need tell ListFlow how to filter and sort the data when it is generating the LoP.
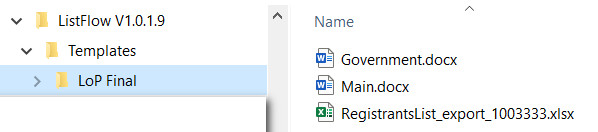
Launch ListFlow
For the Template field, locate the Main.docx you created – remember: on the Main.docx Info page you gave it a Title. Main.docx should appear here with the Title you gave it.
Under Event details enter information on the event that will display on the cover of the LoP.
Click Next.
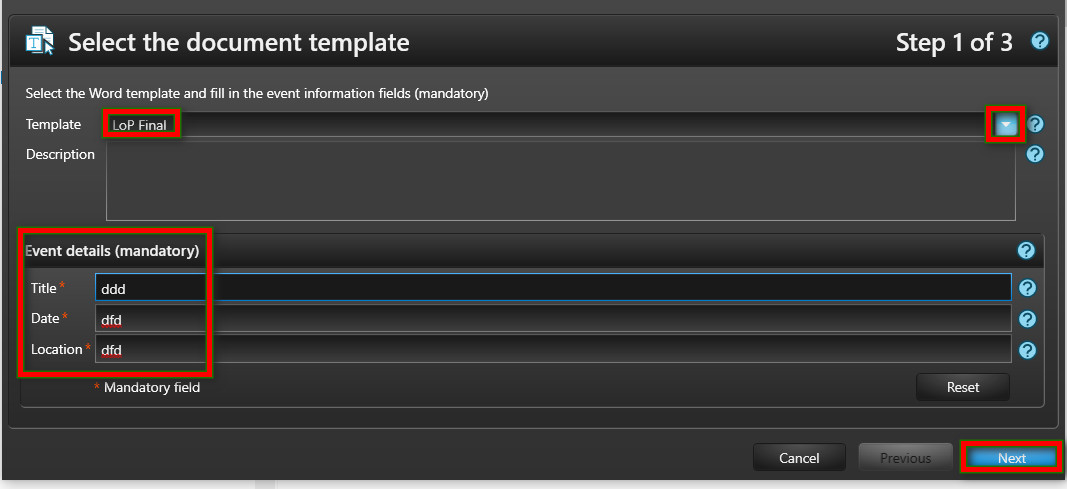
On the next screen browse for and select the data source.
Click Next then without leaving the screen click the AZ filter menu at the top-right of the screen.

Select the Sub tab.
One by one, select a rep type doc and for each set the sort and filter as follows (the visual below shows only one rep type docx but there should be more if you have correctly created all your rep type docs).
Click Data sorting and filtering wizard.

Filter
In selecting Government.docx rep type doc, the filter would be: Representation Type (equal to) Government and Status would be (equal to) Approved.
Follow this logic for setting the filter for all other rep type docs (e.g., Representation Type (equal to) United Nations and Status (equal to) Approved / Representation Type (equal to) Academia and Status (equal to) Approved, etc. etc.)
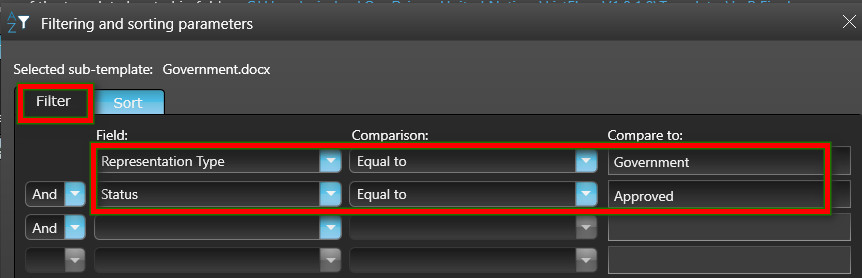
Sort
Now you have to tell ListFlow how/what order the data for the rep type is to be displayed. Select the Sort tab.
As Government is being used as the example, Government registrants are normally listed on a LoP first by country (which is considered Rep Sub Type for registration purposes), then by rank (i.e. level of importance) and then by last name.
The below screenshot, ListFlow is being told that for Government registrants, the country is to be listed first (ascending A-Z). Under each country listed, the rank* of registrants for that country will be sorted (ascending as of 0, 0 being the Head of Delegation). Lastly, of the ranked registrants, they will be listed by last name in alphabetical order ascending (A-Z).
*For rank, you will need to make sure that members of a delegation are ranked appropriately on the data source.
Follow this logic for setting the sort for all other rep type docs.
Click Save.

You will notice after after adding a sort and filter for the rep type docs, it now is displayed for each as you click them in the Wizard window ……
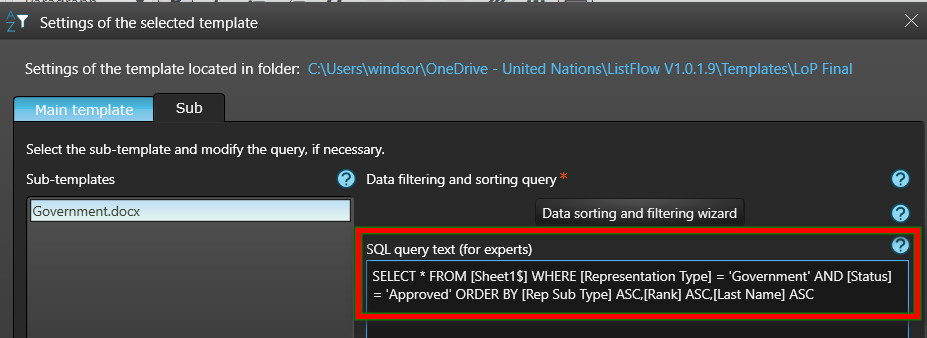
… and it is automatically added as a comment to the Info page of each of the rep type docs.
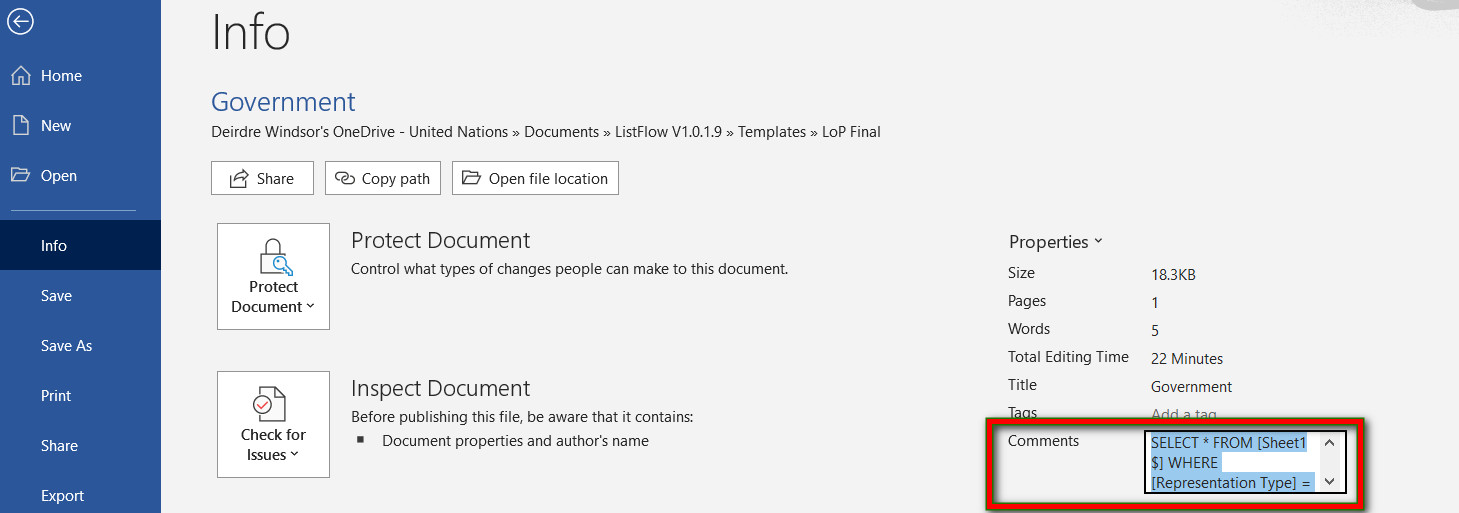
Proceed then to generate the LoP.