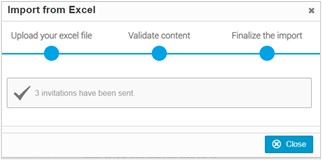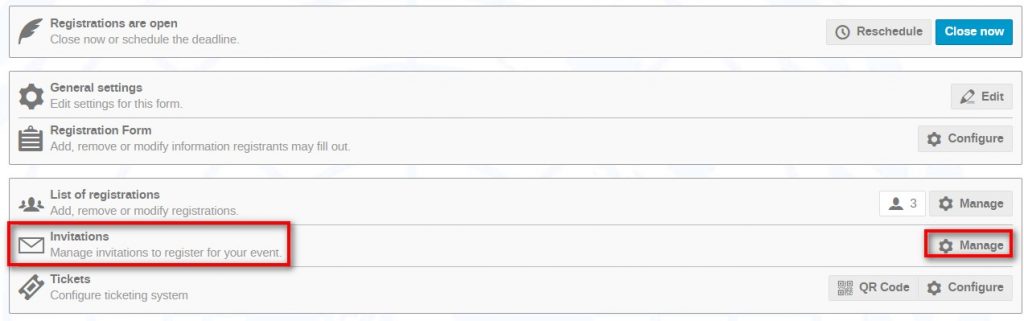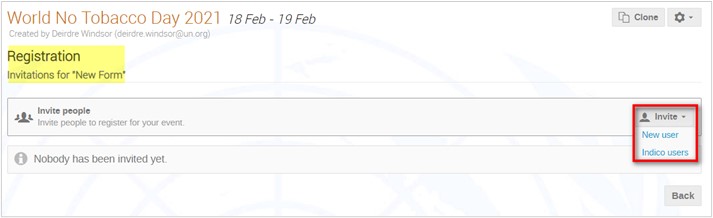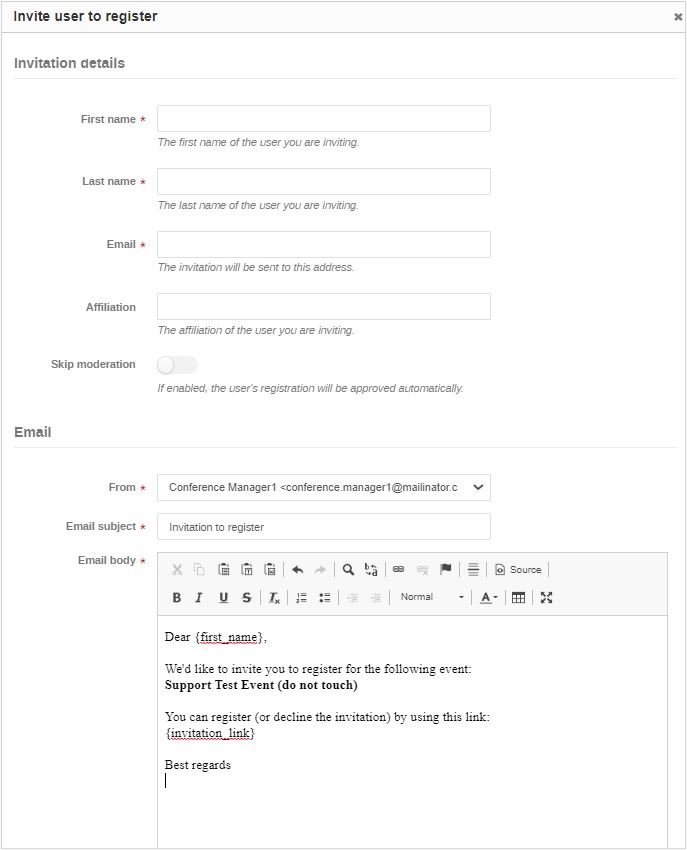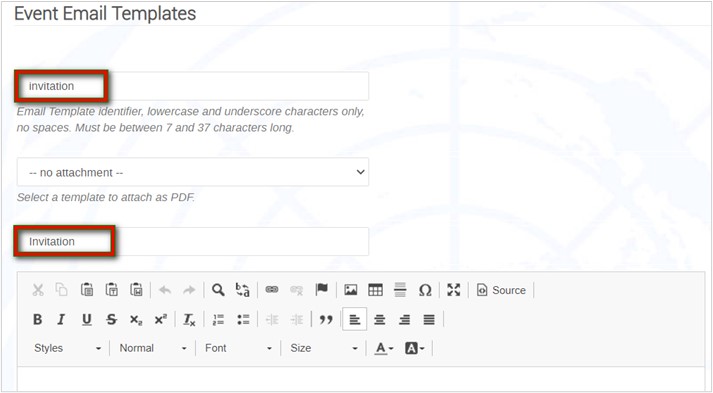A highly useful feature which permits you to send an invitation to your event and a link to the registration form.
It also allows you to monitor who received the invitation, who accepted it and who declined it.
In the management area under Organization – Registration click Manage beside the registration form you want invitees to register with.
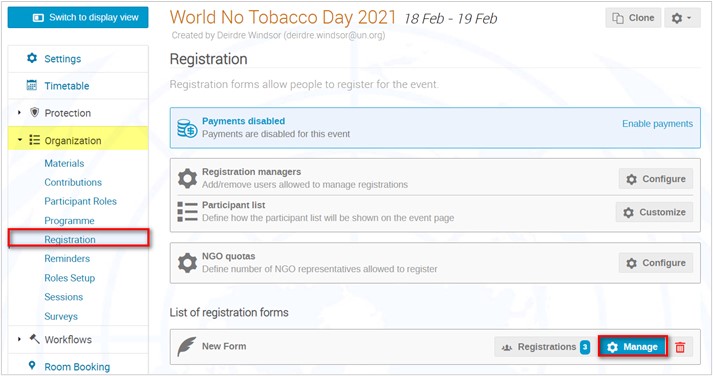
In the registration form’s management area click Manage beside Invitations.
Send an Invitation to Individuals
In the Invitations management area click Invite and select from the drop-down menu:
- Indico users (i.e. existing Indico users. You can perform a search and if the user does not appear, opt to use New users instead. You can add several people to the same invitation using this method).
- New users (i.e. non-Indico users. You can only send the invitation to one person at a time).
When Inviting Indico Users
You may invite several existing users at the same time.
In the Invite user to register window click User to identify existing users.
DO NOT ENABLE “Skip moderation”. If you do, once the invitee is registered to the event, he/she will receive automatic approval.
Identify who the invitation is From: (usually it defaults to that of whomever is logged in sending the invitation. But you can also select one of the event’s conference managers or whatever has been used as the contact on the event page).
Enter a subject.
You have the opportunity at this point to modify the body of the email as you see fit. PLEASE ensure that the tag {invitation_link} is included in the email – it inserts a link that directs the invitee directly to the registration form.
When satisfied, click Send.
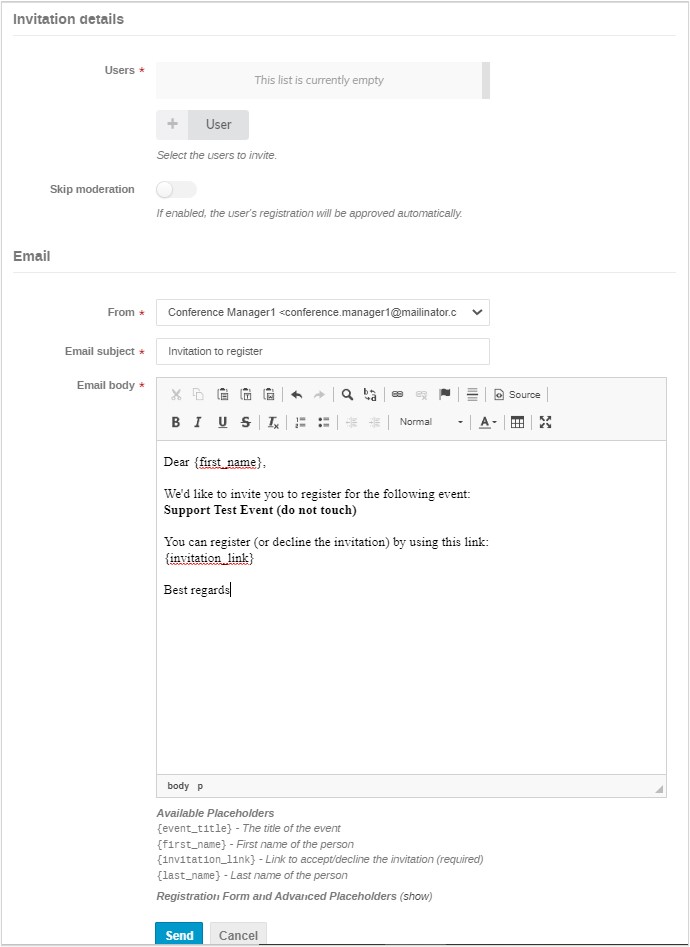
When Inviting a New User
You may invite only one person at a time.
In the Invite user to register window enter the name and email of the invitee.
DO NOT ENABLE “Skip moderation”. If you do, once the invitee is registered to the event, he/she will receive automatic approval.
Identify who the invitation is From: (usually it defaults to that of whomever is logged in sending the invitation. But you can also select one of the event’s conference managers or whatever has been used as the contact on the event page).
Enter a subject.
You have the opportunity at this point to modify the body of the email as you see fit. PLEASE ensure that the tag {invitation_link} is in the email – it inserts a link into the email that directs the invitee directly to the registration form.
When satisfied, click Send.
Receiving an Invitation
If the tag {registration_link} has been included in the invitation, when the corresponding link is clicked in the invite the registration form will open.
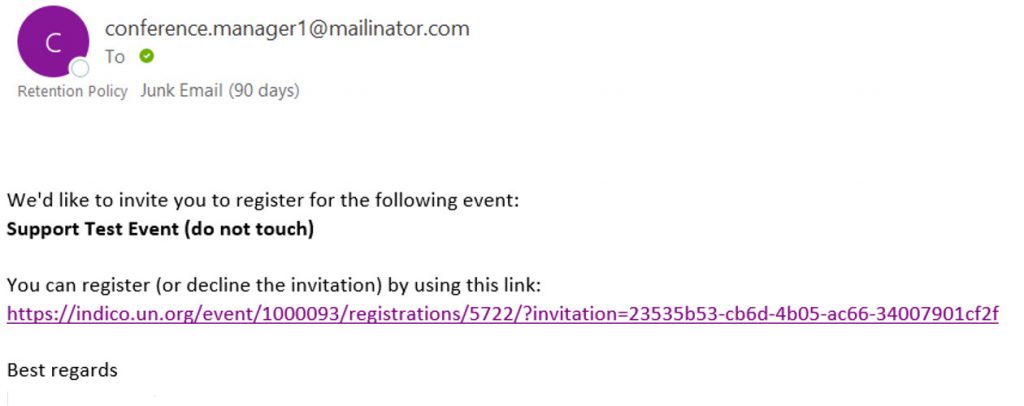 The invitee has the opportunity to either submit the registration or decline the invitation. If the invitation is declined, the invitee is not prevented from using the link at a later point to submit a registration.
The invitee has the opportunity to either submit the registration or decline the invitation. If the invitation is declined, the invitee is not prevented from using the link at a later point to submit a registration.
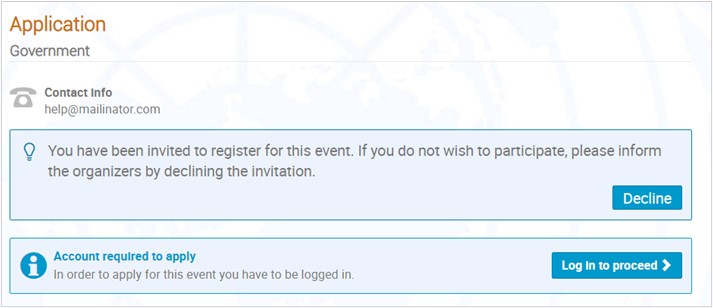
In the Invitations management area, managers can view the status of invitations sent – those still pending, those accepted and those declined.
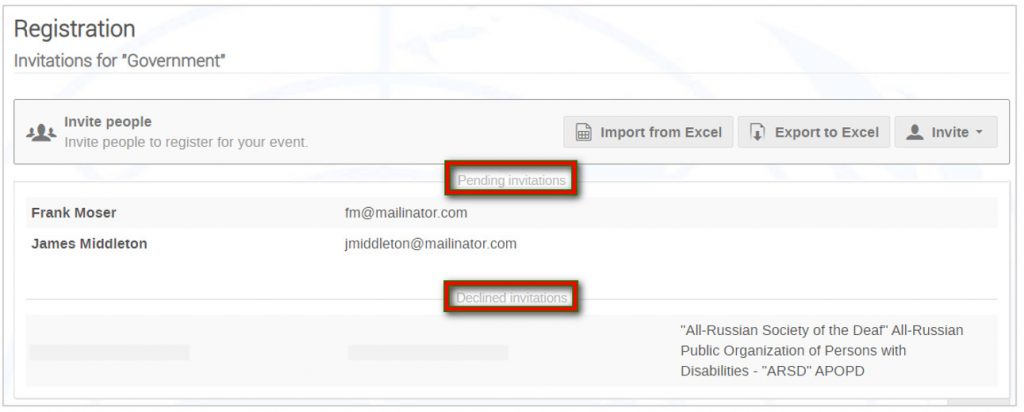
Send an Invitation to a Large Group using XLS
You can import from xls a large number of invitees. In doing so, the invitation is generated and sent automatically at the time of import (meaning you need to prepare the text of your invitation first if you want it customised).
The three steps are:
- Prepare the xls
- Prepare the text of the invite
- Perform the import
Prepare the xls file
In the Invitations management area click Export to Excel. This generates a blank xls file into which you add the names and emails of the invitees.
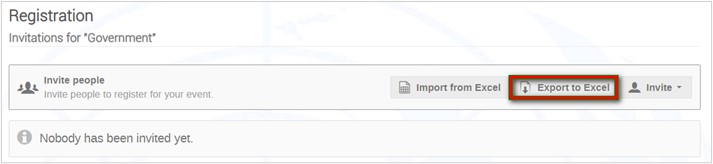
The mandatory information to be added is:
- First name
- Last name
The column Skip moderation MUST contain the value FALSE for each invitee.
Save the file.
Prepare the Text of the Invite
In the Email templates module, click New to create an invite.
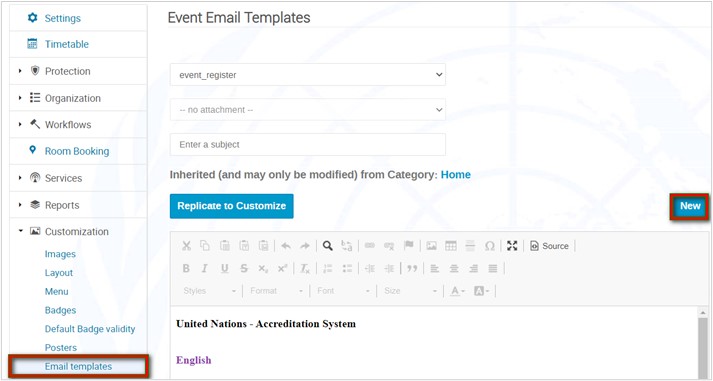
You must call the invite “invitation”. Give it a subject. Compose the body of the text remembering to include the tag {invitation_link} somewhere. Then click Save.
Perform the Import
In the Registrations management area click Import from Excel.
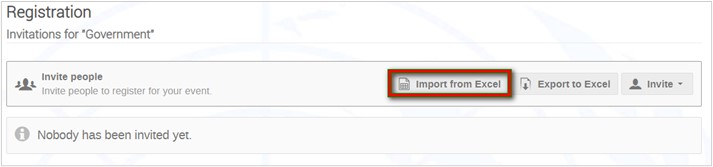
Upload the xls file of invitees and follow the steps for the import.
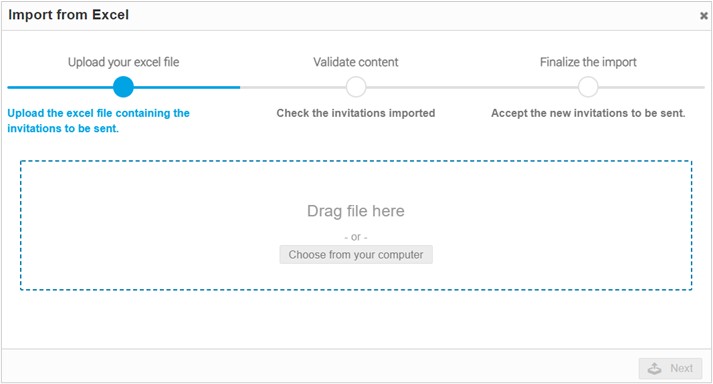
If the import notices some errors with the xls it will tell you e.g. if there is an invitee in xls already registered to the event. In this case, abort the import, remove the invitee from the xls and initiate the import again.
Once the import has been completed, a confirmation message displays.