This article serves as a general guide on how to manage an event being held virtually or is an event with both virtual and in-person attendance (hybrid). Naturally, it is up to each individual entity to adopt its own processes.
Virtual event
Decide on which platform is to be used for the event e.g. Interprefy, Zoom, WebEx, Teams, etc.
Make clear reference on the event page that it is a virtual event.
It is recommended to upload to the event page links to resources that participants may refer to when connecting to the event.
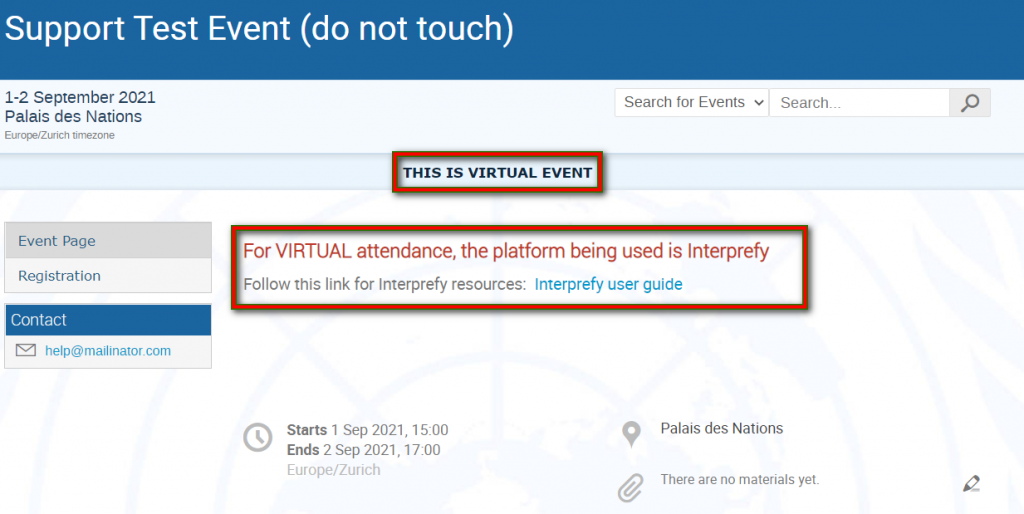
Disable the UN Event Pass in the registration module: click Registration – click Manage (beside the registration form) – click Configure (beside UN Event Passes)
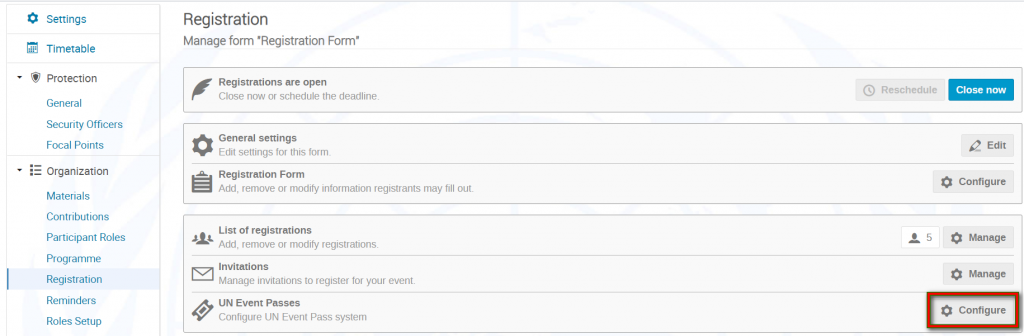
Then toggle the setting to disabled.
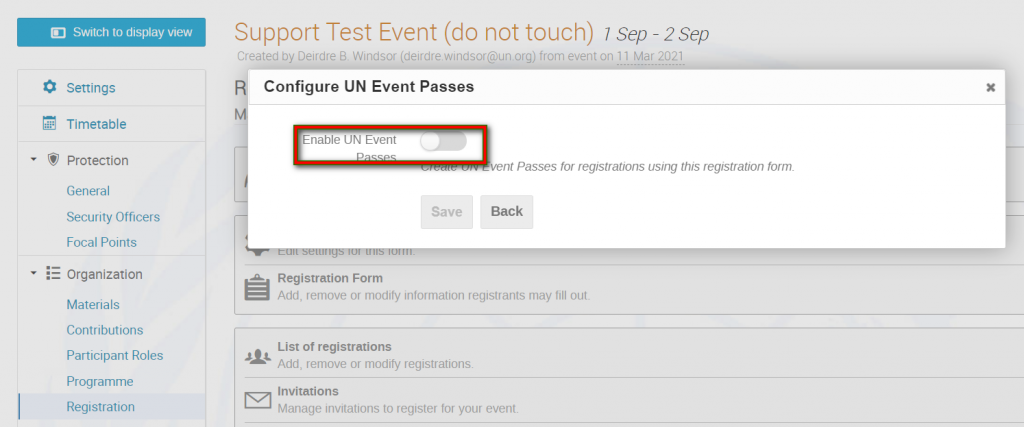
Approval email: customize your approval email so that there is no QR code and any reference to coming to UNOG.
If the token for the event IS available prior to approving registrants: Include it in the approval email so that it may be received at the same time as approval.
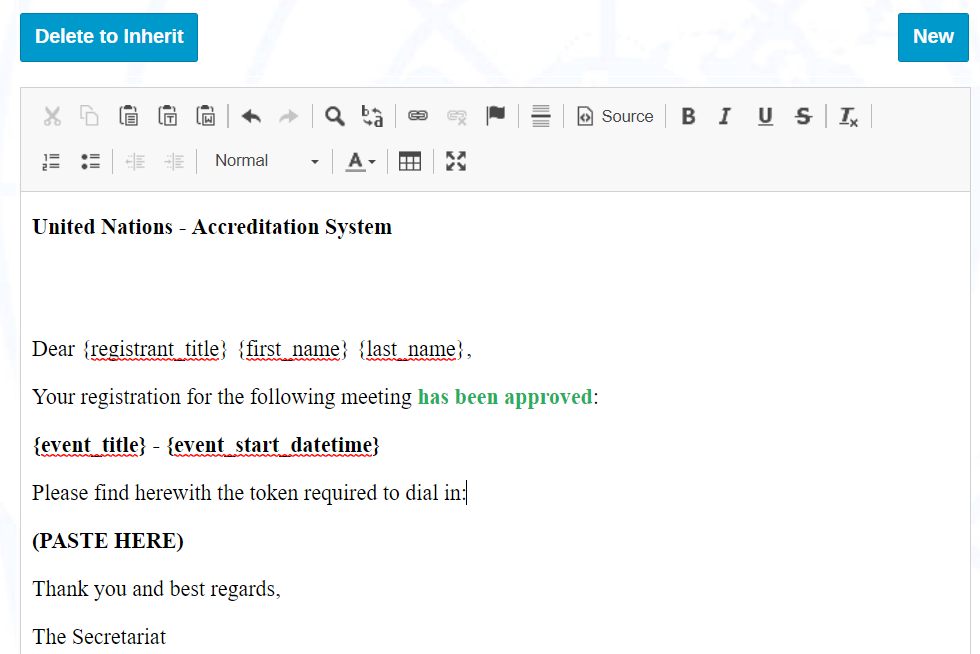
If the token for the event is NOT available prior to approving registrants: when preparing the approval email include mention in it that the token will be shared at a later point and proceed to approve your registrants.
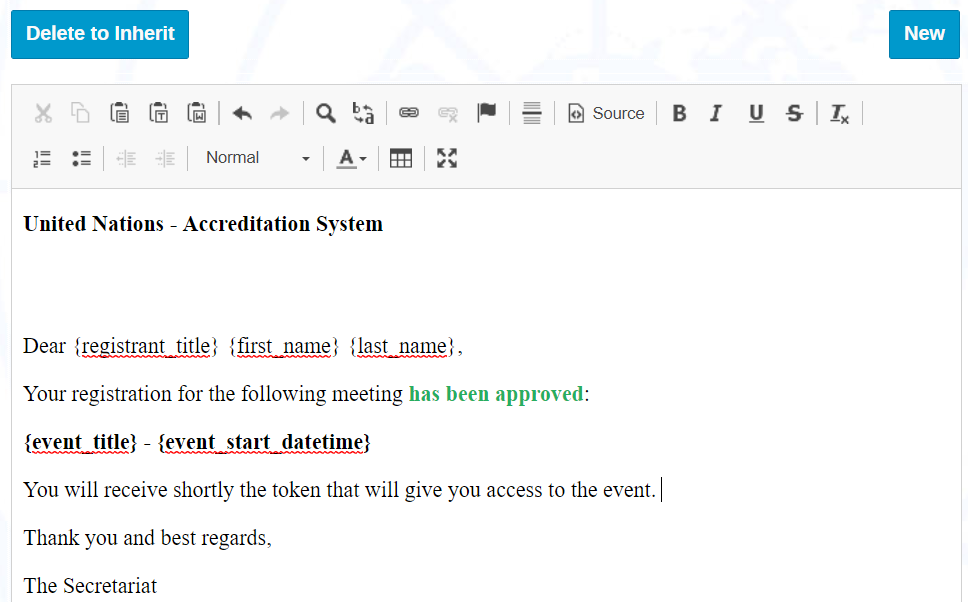
Prepare separately a Token email template where the token may be pasted into and sent.
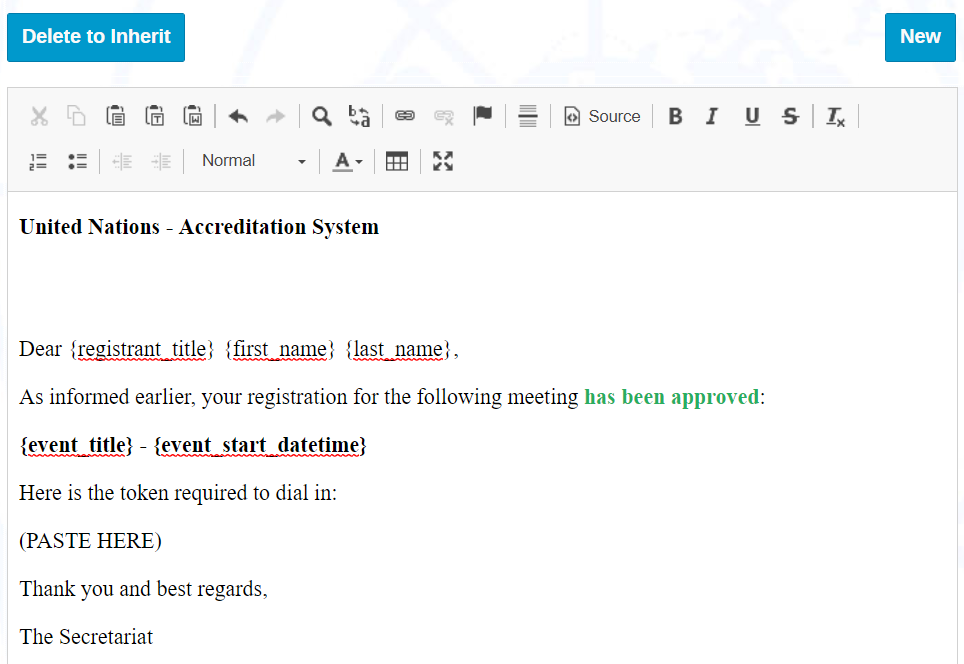
When the token eventually becomes available, filter out any already approved registrants from the list and use the Token email template (paste the token into it) and send.
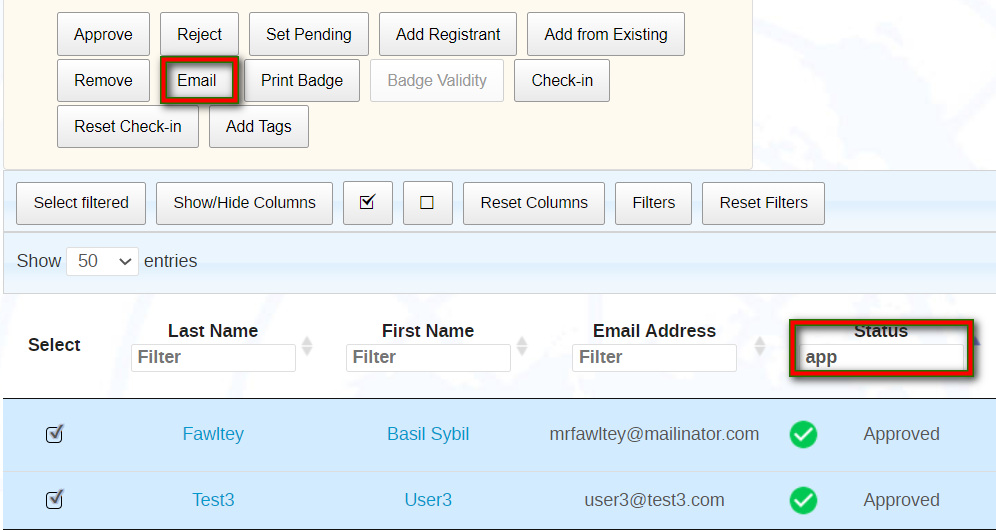
If registration approval is still ongoing, you may wish to add a tag to registrants (following HERE on how to use tags) who have already received the token so that you can identify new registrants who haven’t yet received the token (and also tag them once you have sent it).
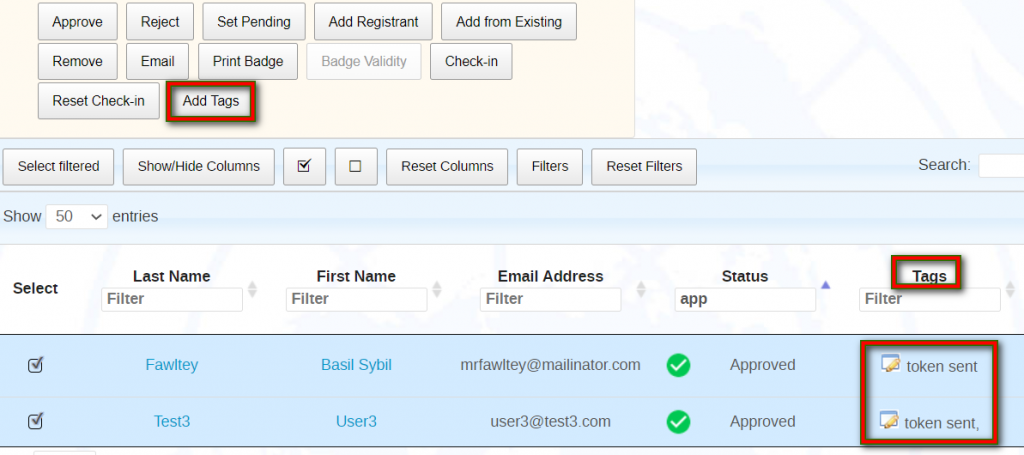
Hybrid event
Decide on which platform is to be used for the event e.g. Interprefy, Zoom, WebEx, Teams, etc.
Make clear reference on the event page that it is a hybrid event with both virtual and in-person attendance.
It is recommended to upload to the event page links to resources that participants may refer to when connecting to the event.
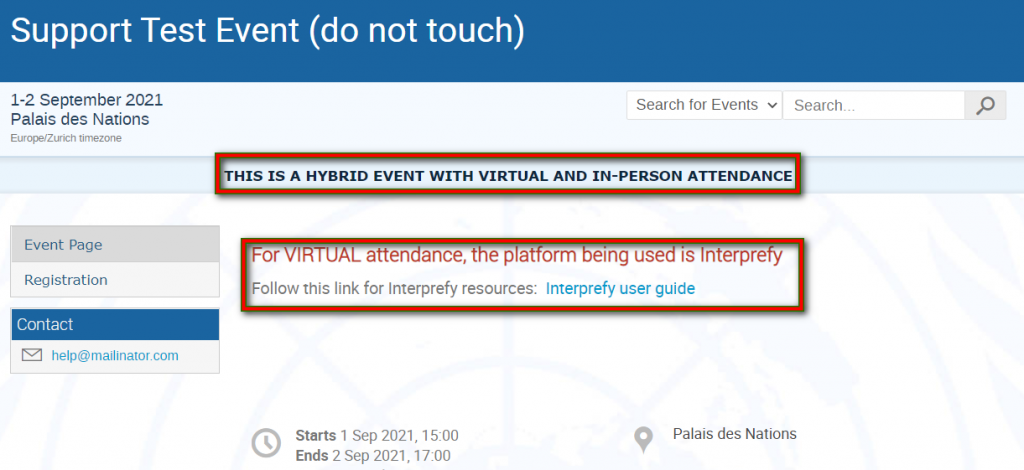
Disable the UN Event Pass in the registration module: click Registration – click Manage (beside the registration form) – click Configure (beside UN Event Passes)
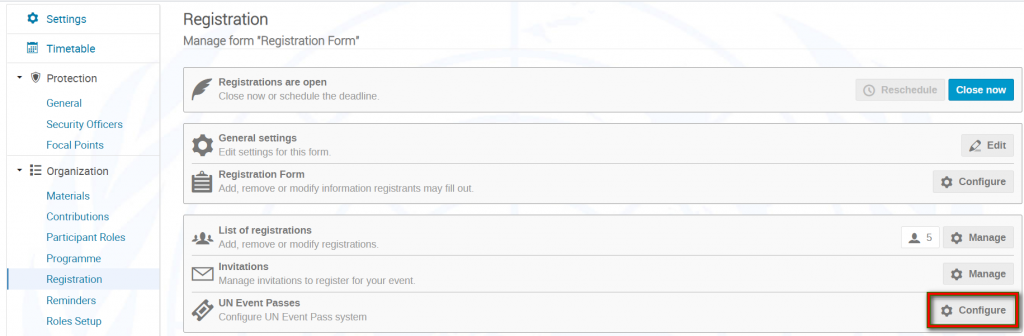
Then toggle the setting to disabled.
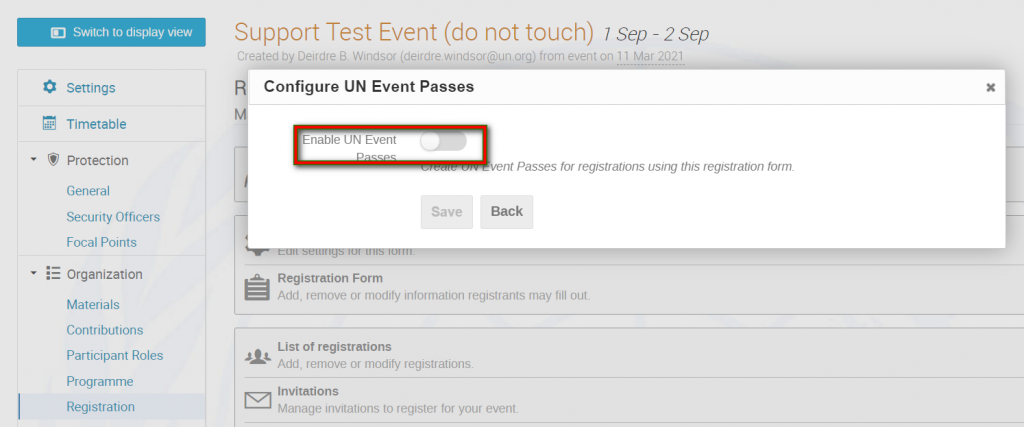
Add a mandatory field on the registration form where registrants may indicate either virtual or in-person attendance (managers may change the option selected by a registrant if need be).
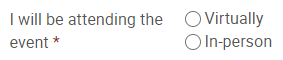
Approval email: prepare the approval email and ensure that it does not include a QR code and references to coming to UNOG. Instead include reference that the token and QR will be shared separately.
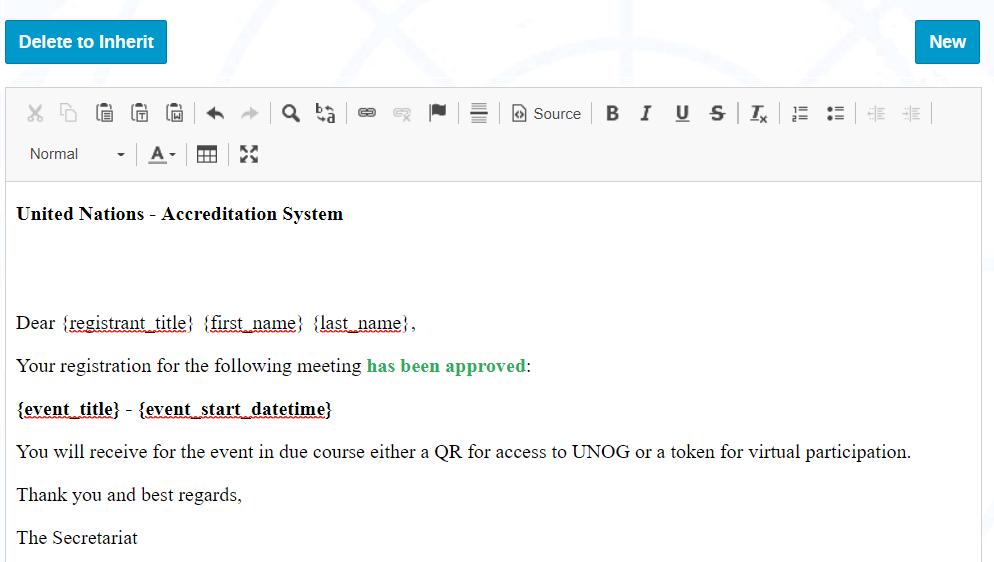
Prepare both the QR email (with QR tag included) and a Token email (with token included if available) that you will send manually to registrants at a time you deem appropriate.
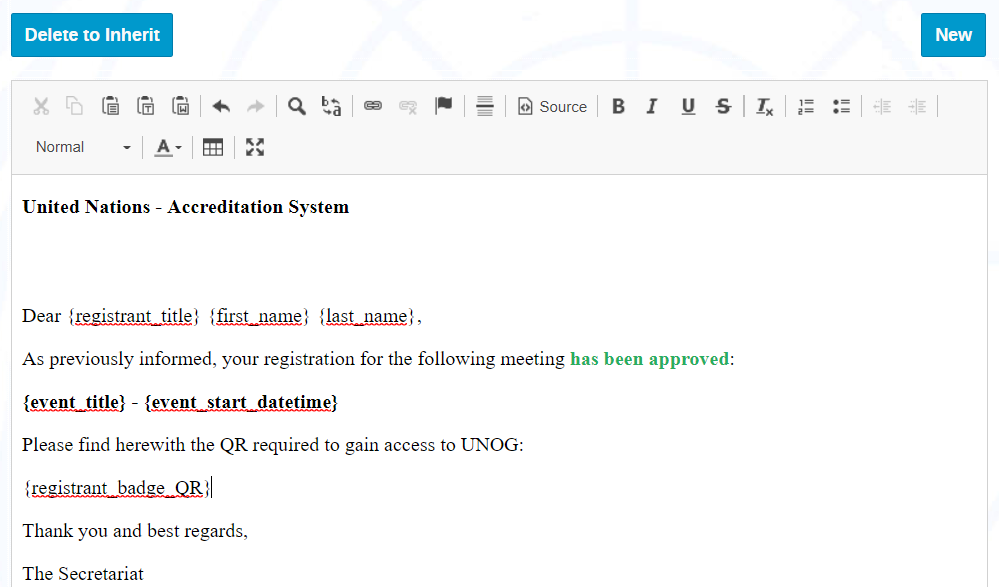
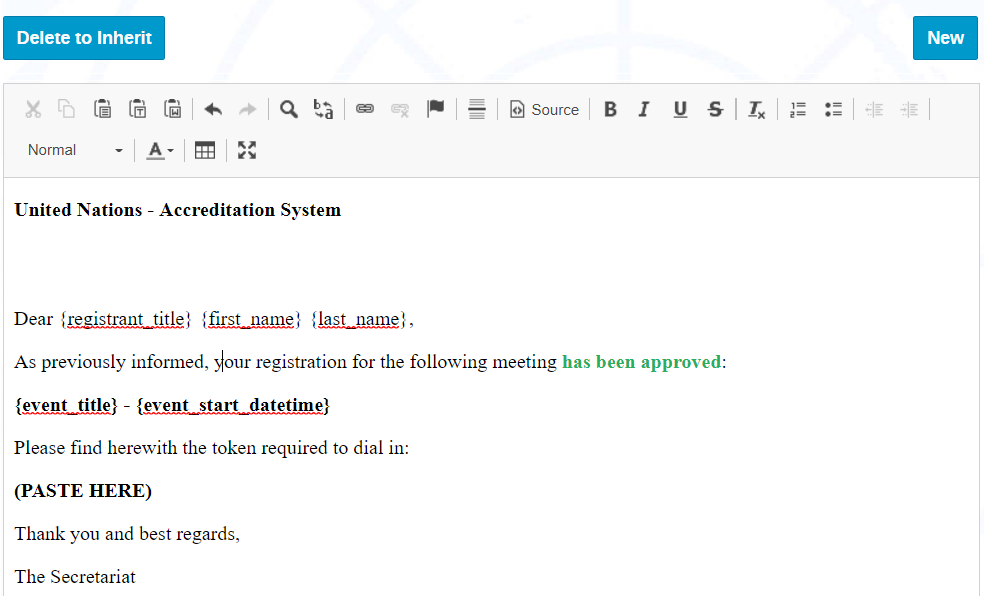
At the time you deem it appropriate to share the QR code and/or the token proceed as suggested:
Bulk mailing
Virtual attendance:
- Upon review of registrants (and making any changes necessary to type of attendance), filter out those who are i) approved and are ii) virtual attendees from the list.
- Select the Token email template (pasting the token into the email if it is not already present) and send.
- Add a tag to the registrants e.g. ”token sent” (refer to article xxx on how to use tags) so that if there are any new registrants approved thereafter, you can identify them easily as needing to be sent the token.
In-person attendance:
- Upon review of registrants (and making any changes necessary to type of attendance), filter out those who are i) approved and are ii) in-person attendees from the list.
- Select the QR email template and send.
- Add a tag to the registrants e.g. “QR sent” so that if there are any new registrants approved thereafter, you can identify them easily as needing to be sent the QR.
Individual mailing: (e.g. processing registrants one-by-one)
Virtual attendance:
- After approving the registrant, immediately select the Token email template (pasting the token into the email if it is not already present) and send.
- Add a tag to the registrant that the token has been sent to easily identify them as having received it.
In-person attendance:
- After approving the registrant, immediately select the QR email template and send.
- Add a tag to the registrant that the QR has been sent to easily identify them as having received it.