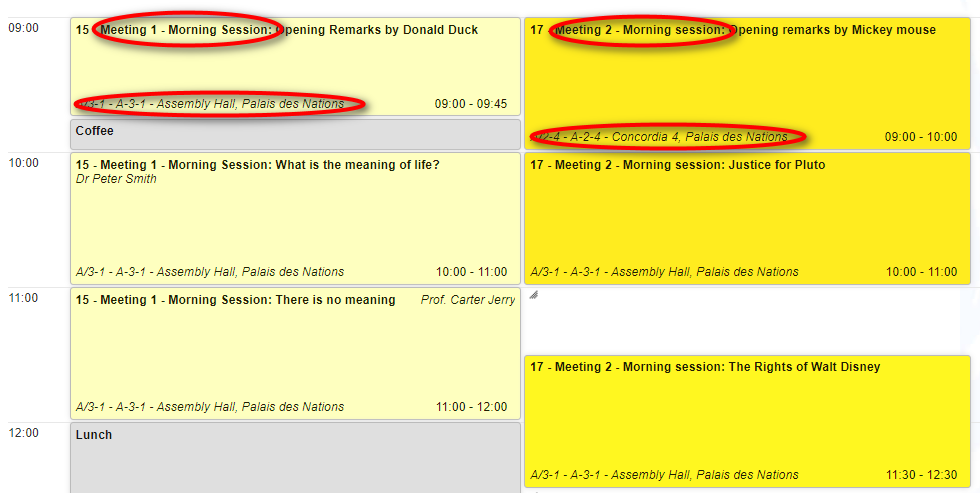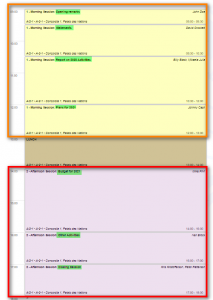Step 1 = create SESSIONS
Step 2 = add SESSION BLOCKS to Sessions
(DON’T FORGET TO DISPLAY TIMETABLE ON THE OVERVIEW MENU)
!TIPS
Session blocks = agenda items.
Session blocks are scheduled within Sessions.
For example, you may have a 4hr Session within which there are 4 session blocks scheduled – 1 x 30mins, 1 x 60 mins, 1 x 90 mins and 1 x 60 mins.
When creating Sessions, you may define their type e.g. virtual, in person, etc. if you want.
An event may have a session structure such as just “Morning Session” and “Afternoon Session” . Or it may have a structure where there are several sessions relating to different themes.
Create Sessions
Under Organization select Sessions.
In the Sessions window click Add new session.
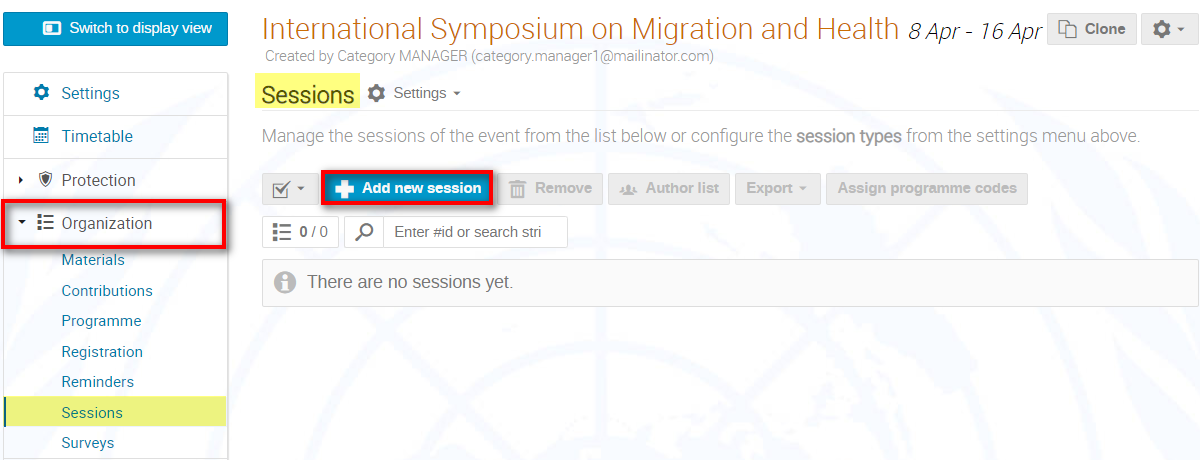
In the Add new session dialogue box enter a name for the session. If you are creating multiple sessions (e.g. thematic sessions) for an event, give names that will help you identify them easily especially when you begin to add session blocks (you need a clear idea of where you are placing the blocks). This is also particularly important if you use the one timetable for parallel meetings.
Apply a type e.g. virtual (if existing) or create one and then apply it.
Click Save.
Create as many sessions as your event needs.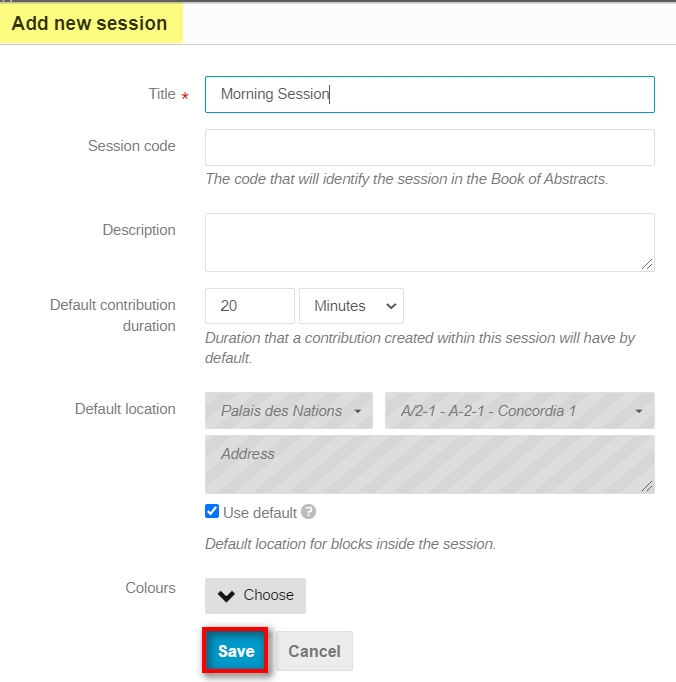
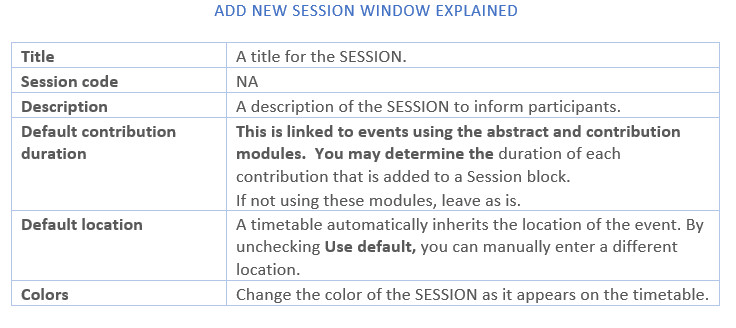
Add Session Blocks (agenda items) to a Session
Click Timetable and in the Timetable window select a date/tab for the Session block.
Click Add new.
Select Session block from the drop-down menu.
Select the destination Session where you are going to add the session block (this is why it is important to give Sessions names).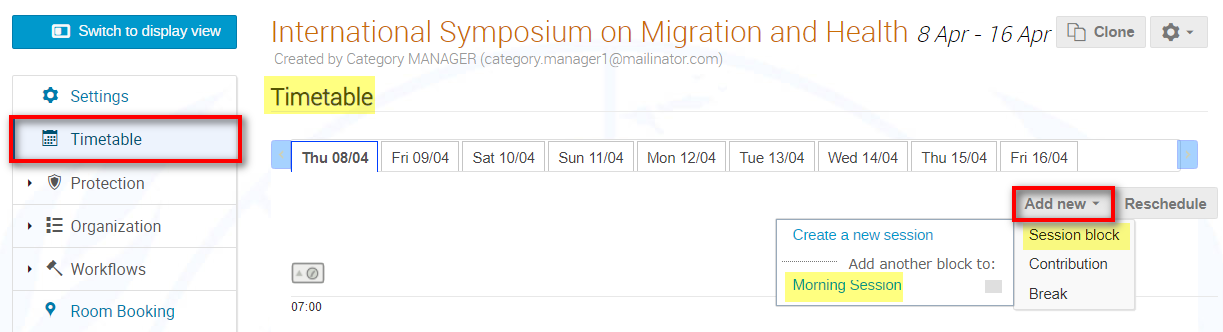
In the Add session block window, at a minimum enter data in the fields marked *. Click Save.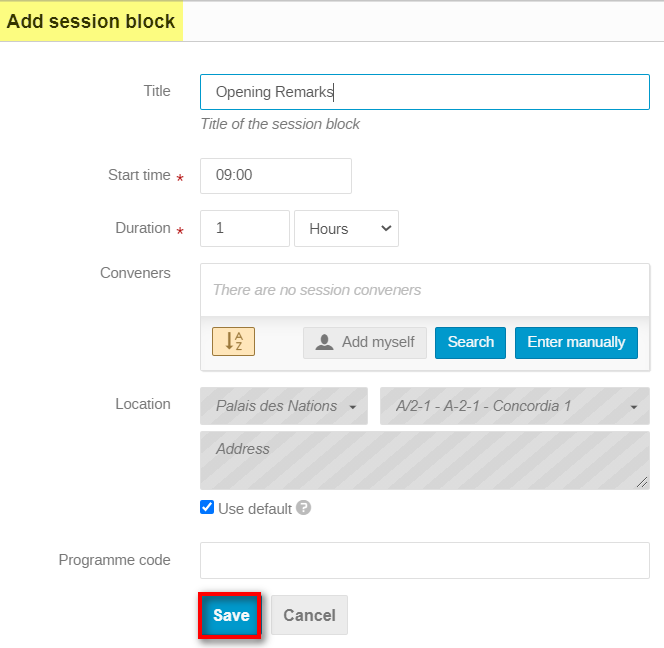
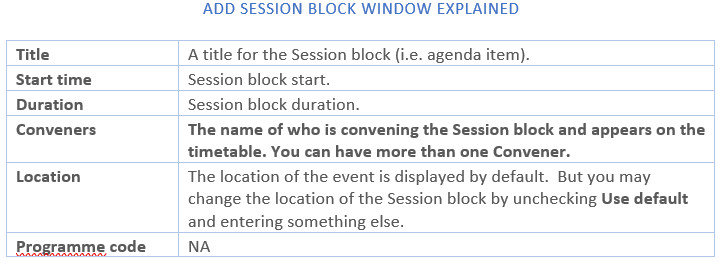
Use ![]() to move entries on the Timetable.
to move entries on the Timetable.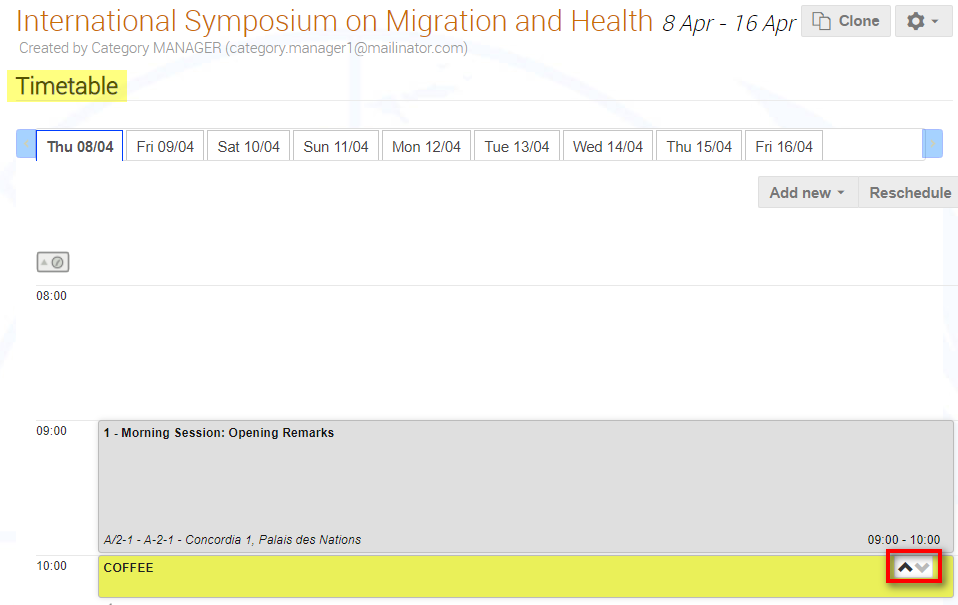
Modify Timetable
You may modify Sessions and/or Session blocks.
Click an entry on the timetable.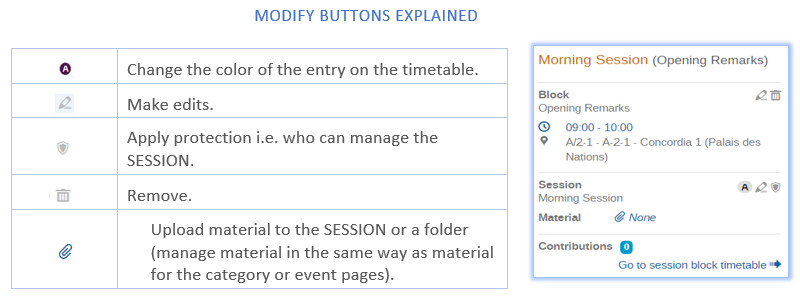
View Session Blocks (agenda items) Added to a Session
Under Organization select Sessions.
In the Sessions window any Sessions created for the event are displayed on a list.
Under the column Type you may create or attribute a type to a Session e.g. Virtual.
Under the column Blocks click to view what Session blocks (agenda items) have been added to the Session.
Under the column Material any material loaded to the Session will display.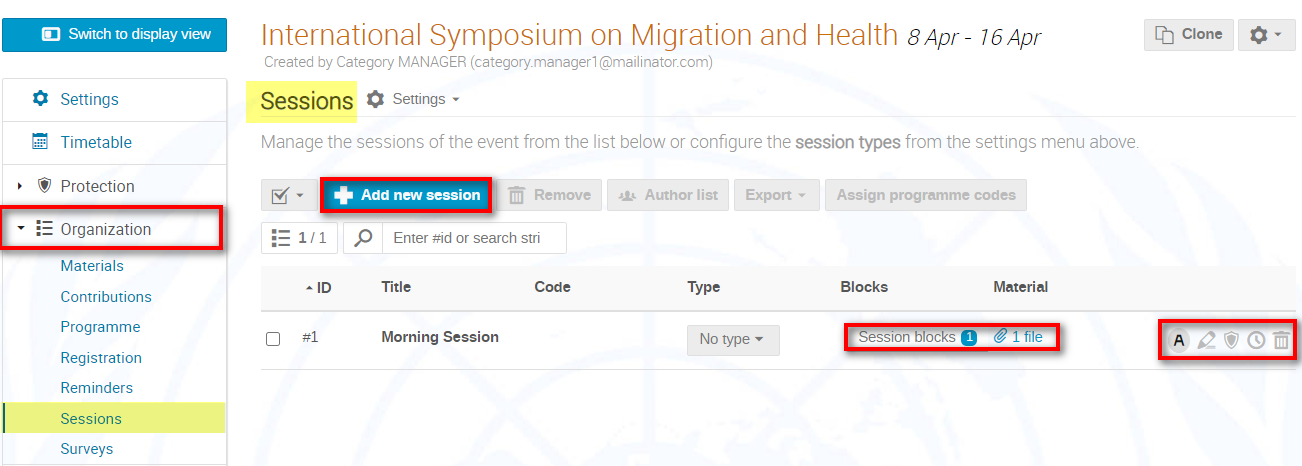
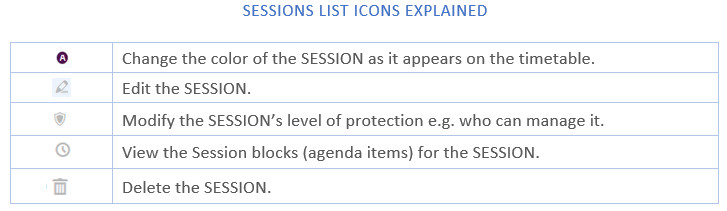
Session Type (set a “type” for a Session e.g. virtual, in person etc,)
Under Organization select Sessions.
In the Sessions window, select the Session you wish to set a type for and open the No type drop-down menu.
Select Add new type.
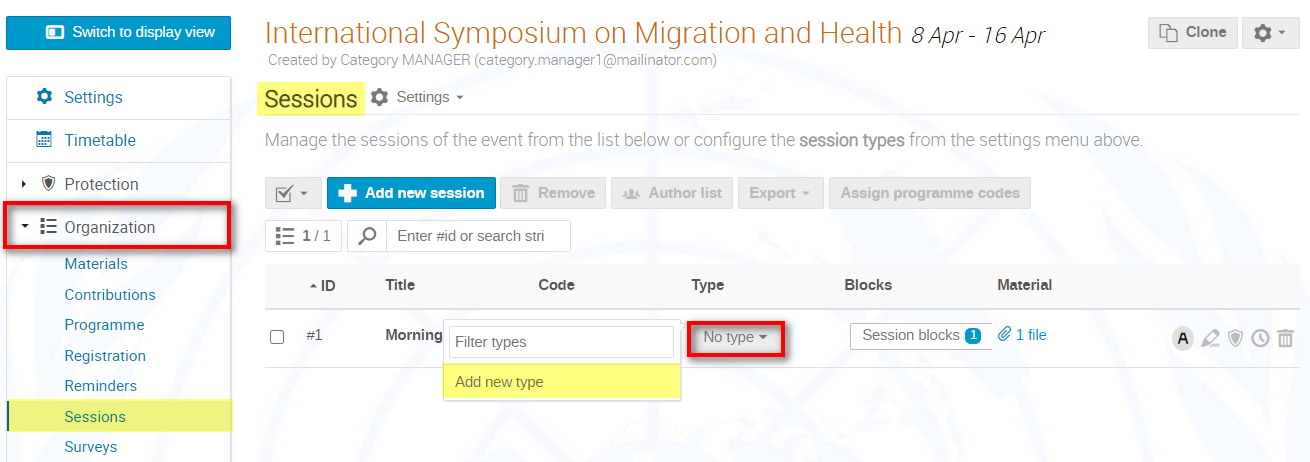
In the Add new type window enter a type e.g. Virtual and click Save.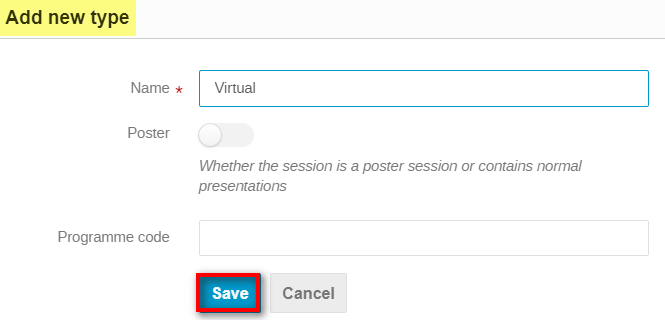
The Session is displayed and identified by the type of session it is.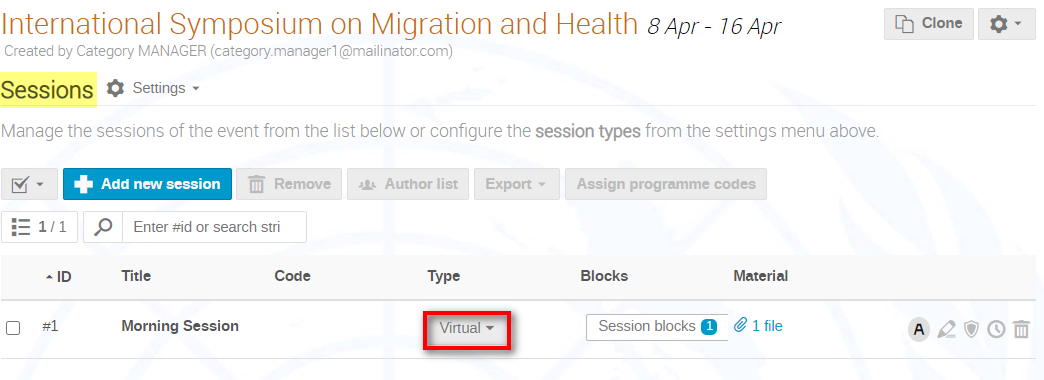
Once a TYPE has been created, it can be applied to other Sessions.
Parallel Meetings on the Same Timetable
If you have meetings taking place in parallel, you may display them on one timetable.
First, create all Sessions for the event. Give names that make them easy to identify.
Select a date/tab on the Timetable.
Click Add new – Session block – then select the destination Session where the block is to appear.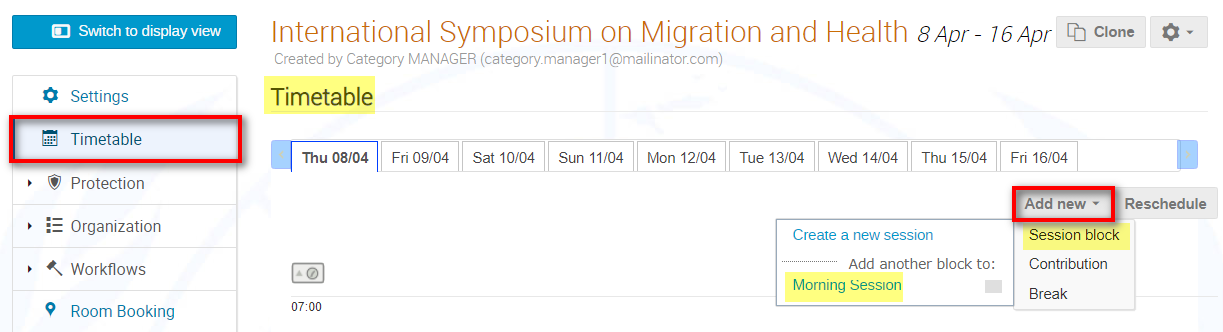
Pay attention to the location of the Session blocks and where they take place – update as necessary.
Example of parallel meetings on the same day for an event